Life360 Says I Left Home But I Didn’t – 8 Ways to Fix!
 MocPOGO
MocPOGO
MocPOGO is an excellent location changer that helps you spoof Life360 location of without anyone knowing.
Life360 is a highly popular family tracking app, allowing users to access the real-time location of their loved ones. In most instances, Life360 proves to be a reliable companion. Yet, in unfortunate situations, users may encounter the frustrating issue of Life360 showing the wrong location such discrepancies can lead to feelings of anxiety and concern. So how to solve the situation that Life360 says I left home but I didn’t? Here are top 8 ways to fix!

Why Does Life360 Say I Left Home? But I Didn’t!
Users have been encountering several issues with the Life360 app, with the most prevalent being Life360 says I left home but I didn’t. This persistent problem has raised questions about why is Life360 showing wrong location. There could be various reasons contributing to this recurring glitch, such as location services being turned off or not configured correctly, network connectivity problems, interference from VPNs or location changers, and lack of background processing for the Life360 app. Identifying and resolving these potential factors may help rectify the inaccurate location display and improve the overall user experience.
8 Effective Ways to Fix Life360 Says I Left Home But I Didn’t
If you’re facing the issue of Life360 not showing correct location, there are top 8 ways to troubleshoot the problem:
- 1. Move to an Area with Good Signal
- 2. Disable Low Power Mode
- 3. Enable Precise Location
- 4. Log in with One Device at a Time
- 5. Check the Life360 App
- 6. Make Sure Wi-Fi, Cellular Data are Normal
- 7. Enable High GPS Accuracy Mode
- 8. Contact Life360 Support
1: Move to an Area with Good Signal
In many cases, Life360 shows the wrong location due to weak signals, especially while commuting. Check the network connection to see if it’s causing the issue, and consider moving to an area with a better signal.
2: Disable Low Power Mode
If you haven’t already, try turning off Power Saving/Low Power Mode on your phone. Enabling this mode can block background services, leading to incorrect location issues on Life360. Follow these steps to turn it off:
✅ For Android devices:
- Swipe down the Notification bar.
- Tap on Power Saving to turn it off.
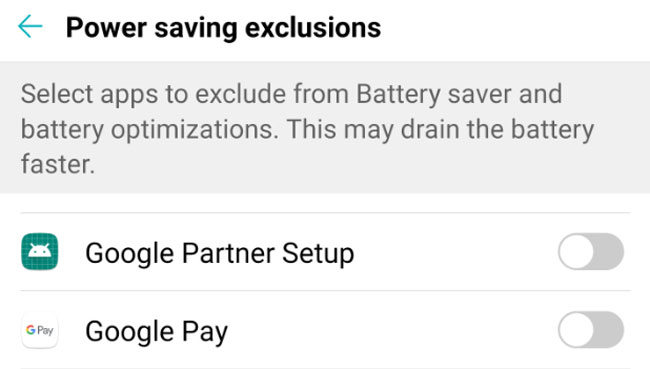
✅ For iOS devices:
- Go to Settings.
- Navigate to Battery.
- Toggle off the Low Power Mode.
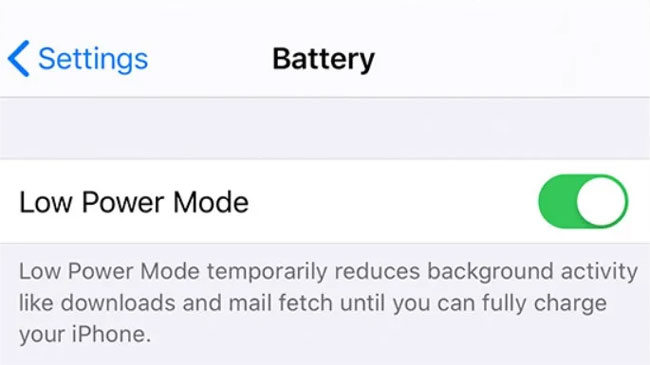
3: Enable Precise Location
To address the Life360 location incorrect issue, check your device’s location services. Make sure to enable location settings and grant the Life360 app permission to reload automatically in the background for up-to-date location updates.
✅ For Android devices:
- Swipe down your status bar and enable location services.
- Set the app to operate in the background, depending on your device model.
✅ For iOS devices:
- Navigate to Settings, then access Privacy, and finally, tap on Location Services.
- Enable location access for Life360 to Always.
- Enable Precise Location.
4: Log in with One Device at a Time
To prevent the Life360 wrong location issue, it’s crucial to use a single device for your Life360 app login. Logging out from other devices and maintaining a single login is essential for accurate results. Multiple logins from different devices simultaneously can lead to Life360 says I left home but I didn’t errors while tracking an individual’s whereabouts. This may result in receiving incorrect information. To ensure accurate tracking and avoid this problem, make sure to log in from a single device only.
5: Check the Life360 App
In the event of the Life360 app providing inaccurate locations due to the location wrong error, consider restarting the app. Try these methods:
- Ensure the Life360 app is updated to the latest version from the Play Store or App Store.
- Reinstall the app if needed to ensure a smooth process.
- Log in again to check if the Life360 wrong location issue is resolved.
- Your phone, as device issues may affect the app’s performance.
6: Make Sure Wi-Fi, Cellular Data are Normal
Check your connectivity and try restarting Wi-Fi or cellular data. Switching between Wi-Fi and cellular data can also help identify which connection works better for accurate location tracking.
7: Enable High GPS Accuracy Mode
As highlighted earlier, location services significantly influence this error. Thus, it stands as the most crucial fix when encountering the problem of Life360 not showing the correct location. To address this problem, follow these steps:
✅ For Android devices:
- Swipe down the taskbar/notification bar and turn on location.
- Alternatively, go to Settings > Location Services > toggle on location access and choose High accuracy mode.
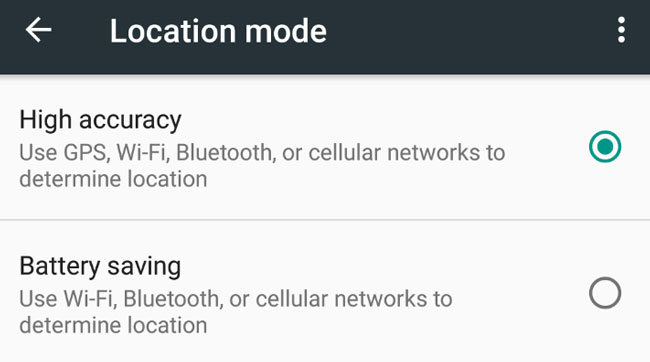
✅ For iOS devices:
- Go to Settings > Privacy> Location Services and turn it on.
8: Contact Life360 Support
Initially, attempt all the mentioned methods to resolve the Life360 wrong location issue. If the problem persists and you’re still unable to track the correct location, it’s time to reach out to the official support team. To obtain assistance, visit the Life360 website and use the provided contact information to connect with them. By doing so, you can quickly find a solution to the Life360 wrong location problem.
By following these steps, you can troubleshoot and improve the accuracy of Life360’s location tracking, ensuring it shows the correct location effectively.
Also Read: Does Life360 Tell You When Someone Checks Your Location?
Why is Life360 not showing correct location? In the next section, we will discuss the best way to change Life360 location to your correct location.
More People Asked: How to Fake Location on Life360
MocPOGO – Location Changer is professional and reliable software designed for GPS location manipulation and virtual movement. MocPOGO allows users to easily change Life360 location to anywhere in the world. It’s working for iOS & Android devices. Meanwhile, MocPOGO is very safe that Life360 can’t detect your location spoofing at all. Whenever you want to stop Life360 tracking or keep privacy, MocPOGO is your best choice.
To use MocPOGO:

168,282 people have downloaded it.
- One click to spoof Life360 location on iOS & Android devices to keep privacy.
- Effortlessly fake Life360 location on your device without jailbreak or root.
- Safely change Life360 location without detection or your family knowing.
- Also change GPS location of all location-based games/apps, like Pokemon go, Monster Hunter Now, X, Facebook, Instagram, WhatsApp, Snapchat and Grindr, etc.
- Freely change Life360 location with multi-device control up to 15 devices.
- Support the latest iOS 26/Android 16.
How to Change Life360 Location on iOS & Android Devices by MocPOGO
Step 1 Download and install MocPOGO app on your computer. Launch the sofeware to start.
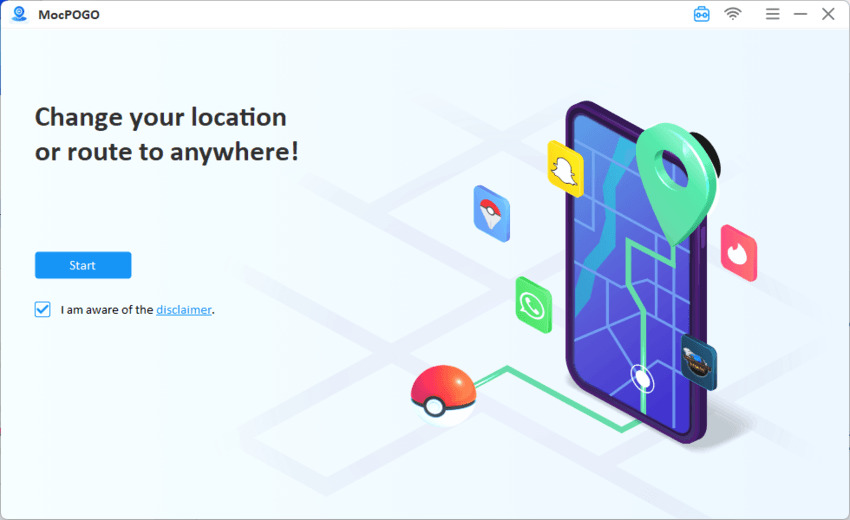
Step 2 Connect your device to the computer with a USB cable or WiFi.
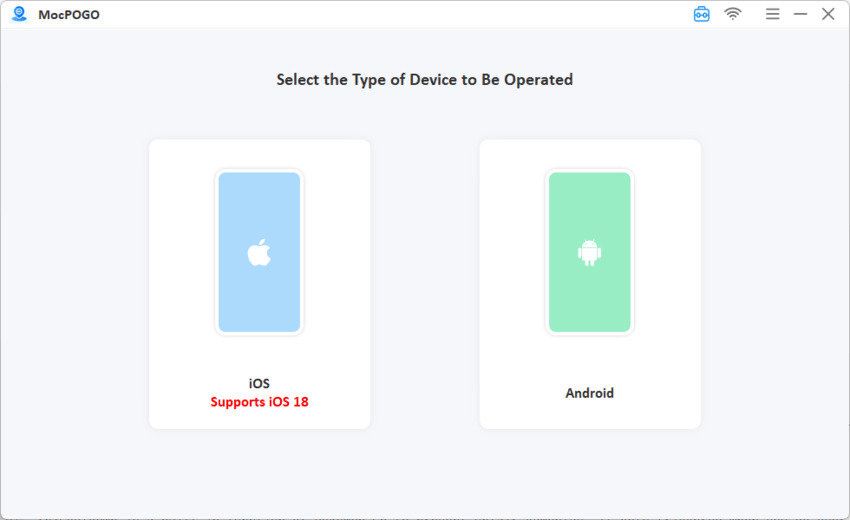
Step 3 Click on the “Teleport Mode” icon to identify your current location, in case it displays the wrong one. Enter the desired location name or coordinates in the search box, and then click “Search” to select the location.
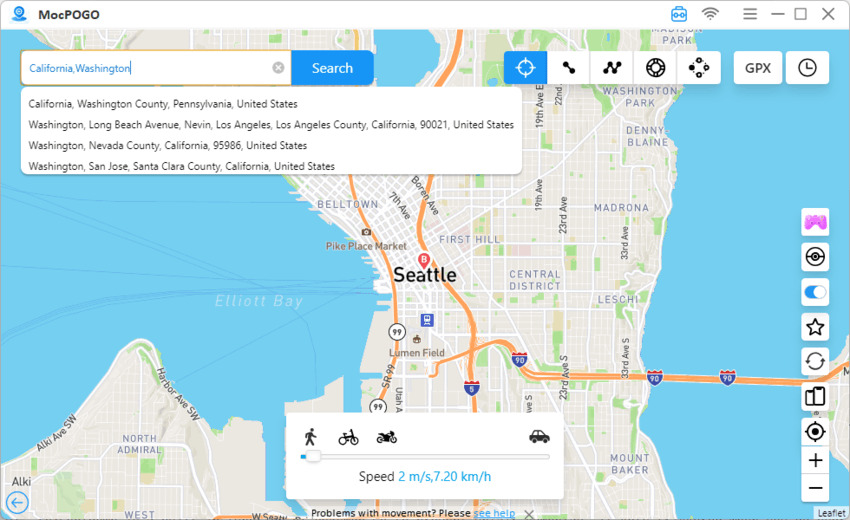
Step 4 Once you find your desired location, click on the “GO” option on the map, and your location on your device will be instantly teleported to the selected place. Launch Life360, you can find that the location is also changed to your desired place.
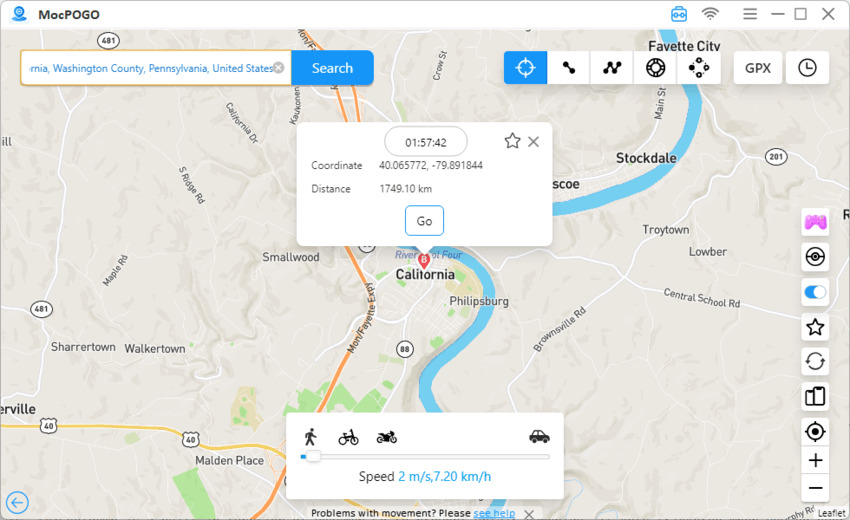
Note:
You can also download MocPOGO iOS or Android version app to change Life360 GPS location to stop tracking directly.
Also Read: Final Solution: How to Pause Life360 without Anyone Knowing
Closing Remarks
Life360, as a popular family tracking app, may sometimes have many wrong location issues. To resolve it, users can enable location services, stay logged in with one device, and check app settings. If Life360 says I left home but I didn’t problem persists, contacting Life360 support is recommended. Additionally, users interested in faking their locations on Life360 can use specialized software like MocPOGO – Location Changer, which allows teleportation to desired locations with ease.




Great tips! I’ve had similar issues with Life360, and these solutions seem really helpful. I’ll definitely try adjusting the geofencing settings!
Great post! It’s frustrating when apps like Life360 misrepresent our location. Thanks for the tips on how to fix this issue; I’ll definitely be trying them out!
This is such a relatable issue! I’ve had my fair share of moments where Life360 has incorrectly tracked my location. Your tips for troubleshooting are super helpful! I’m definitely going to try resetting the app and checking my settings. Thanks for sharing!
This post is really helpful! I’ve had a similar issue with Life360, and it’s so frustrating when the location gets it wrong. The troubleshooting steps you shared were easy to follow—especially the part about checking the app’s permissions. Thanks for breaking it down!
Great article! I’ve experienced this glitch with Life360 too, and it’s definitely frustrating. Thanks for sharing these tips on troubleshooting. I’ll try them out to see if it helps resolve the issue!
This is really interesting! I had no idea Life360 could get it so wrong. I’d love to know if there are specific settings or tips to prevent these false alerts from happening. Thanks for shedding light on this!
I’ve had a similar issue with Life360! It’s frustrating when it shows incorrect locations. Thanks for sharing these tips on how to troubleshoot – I’m definitely going to try them out to fix this glitch!
I experienced the same issue with Life360 where it showed I had left home when I hadn’t. I found that logging out and back into the app helped, as well as making sure my location settings were properly configured. It’s so frustrating when technology doesn’t work as intended! Thanks for sharing these tips!
This is so relatable! I’ve had moments where Life360 showed I was somewhere I wasn’t. It’s great to see tips on how to troubleshoot these issues. Definitely trying out the app settings you mentioned!
This feature is truly frustrating! I’ve had similar experiences with Life360 where it inaccurately shows me as “away” when I’m clearly at home. It’s good to know there are steps I can take to troubleshoot this. Thanks for sharing!
This post is super helpful! I never realized how inaccurate Life360 can be at times. Your step-by-step guide on checking settings and troubleshooting is exactly what I needed. Thanks for sharing!
Great post! I’ve had similar issues with Life360 showing me as away when I’m still at home. I appreciate the troubleshooting tips you provided — I’ll definitely try them out. It’s frustrating when the app doesn’t work as expected!
This is so frustrating! I’ve had the same issue with Life360 where it incorrectly shows I’ve left home when I’m just in the backyard. Thanks for sharing these tips on how to troubleshoot – I’m definitely going to try them out!