[Full 11 Fixes] Why Is My Location Wrong on My iPhone
Dealing with the inconvenience of your iPhone showing the wrong location can be frustrating, particularly when you need accurate directions or wish to guide someone to your place. The question “Why is my location wrong on my iPhone?” may quickly come to mind. However, this situation is not uncommon, and this article addresses the root causes of the problem. It also offers eleven effective solutions to ensure that your iPhone displays the correct location, thus alleviating this issue.
Think Ahead: Why Is My Location Wrong on My iPhone
Certainly, below is an exhaustive list of potential factors contributing to the issue of iPhone GPS wrong location:
Location Services Issues: Incorrect or disabled Location Services settings can cause the iPhone GPS to display the wrong location.
Weak Signal: Poor Wi-Fi or cellular signal can adversely affect the device’s ability to accurately determine its location.
Software Glitches: Bugs or glitches in the operating system or apps can lead to inaccuracies in the iPhone’s GPS.
Outdated Software: Running an outdated iOS version can result in issues with the accuracy of the iPhone’s GPS.
App-Specific Bugs: Some apps may have bugs that cause them to provide incorrect location information, further contributing to the problem of the iPhone GPS showing the wrong location.
In Order to Fix Location Wrong on iPhone. Things You Can Do
- 1. Charge Your Phone
- 2. Reopen The App
- 3. Update Apps
- 4. Turn off/on Wi-Fi
- 5. Turn off Hide IP Address on Safari
- 6. Reset Location Services
- 7. Activate “Find My iPhone” or “iCloud”
- 8. Reset Network Settings
- 9. Perform a Soft Reset
- 10. Allow App Permission to Use Location
- 11. Report Problem to Official
1. Charge Your Phone
Location services function when your iPhone is active, while the Find My iPhone feature shows the last location before your device powers off. Consequently, it’s advisable to maintain a fully charged iPhone consistently.
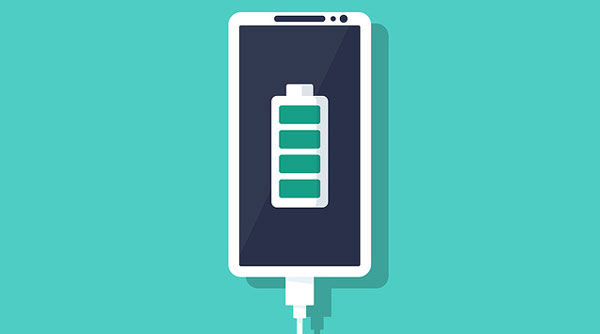
2. Reopen The App
Nonetheless, if an app believes you’re in Timbuktu when you’re not, there’s cause for concern. If it’s a specific app with issues, attempt to close and restart it. On iPhones without Face ID, double-click the Home button, or for iPhones with Face ID, swipe up from the bottom to the center of the screen. Subsequently, perform a swipe gesture to dismiss the app, dragging it upwards and off the top of the screen. Reopen the app with the incorrect location and check if it now shows the right place.
3. Update Apps
If you’re experiencing a location wrong on iPhone issue, particularly in one specific app, it’s likely a software problem within the app itself. It’s probable that the app’s developers are already aware of this issue and working on an update to address it.
To check for app updates, open the App Store and tap your Account Icon in the upper right-hand corner. Scroll down to view available app updates. Tap “Update” to the right of an app to install its update, which may resolve the location issue.
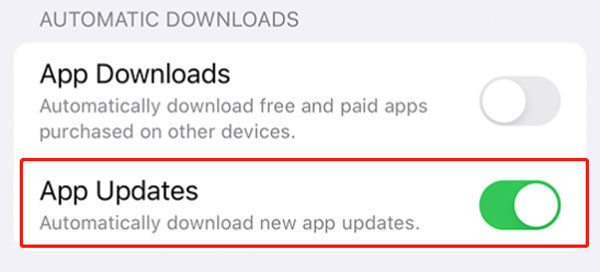
4. Turn off/on Wi-Fi
If the issue of wrong location on your iPhone persists, consider toggling the Wi-Fi on/off. To do this, navigate to your iPhone’s settings, select Wi-Fi, and switch it off if it’s currently on, or vice versa. This step may help resolve the location problem.
5. Turn off Hide IP Address on Safari
The “Hide IP Address” feature in iOS 15 aims to conceal your IP address from known trackers, which can be used to glean information about your location. This feature might be the reason behind your iPhone’s Safari wrong location information.
To address this, follow these steps:
- Open your iPhone’s Settings.
- Navigate to Safari.
- Find the “Hide IP Address” option.
- Toggle it off to disable the feature and potentially correct your Safari’s location accuracy.
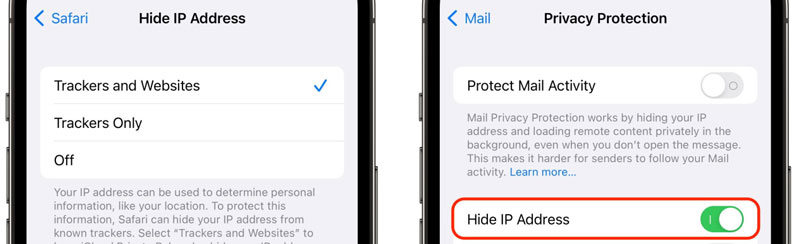
6. Reset Location Services
To resolve the issue of incorrect iPhone location, consider resetting the location services:
- Open Settings, navigate to General.
- Choose Reset, select the Reset Location and Privacy option.
- Enter your passcode and confirm the Reset Settings option.
7. Activate “Find My iPhone” or “iCloud”
To ensure accurate iPhone location tracking, it’s essential to have the Find My iPhone feature enabled. After acquiring a new iPhone, promptly enable Find My iPhone by following these steps:
- Open “Settings.”
- Tap on your name (Apple ID section).
- Select “iCloud.”
- Scroll down and locate “Find My iPhone.”
- Toggle the switch to turn it on.
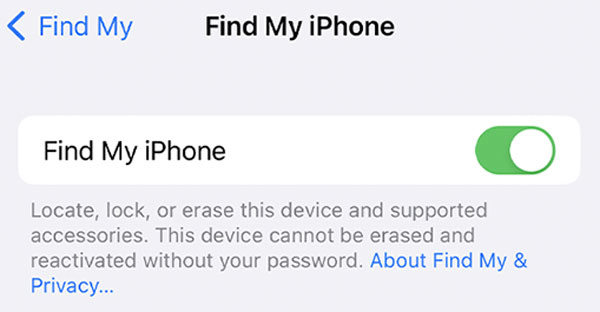
8. Reset Network Settings
If the previous solutions don’t resolve your GPS issue, try resetting the network settings:
Go to “Settings > General > Reset > Reset Network Settings,” then provide your Apple ID passcode if requested, and select “Reset Network Settings” or “Reset Location & Privacy.”
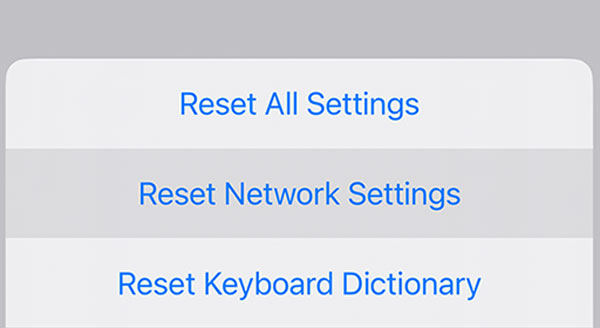
9. Perform a Soft Reset
A soft reset preserves your data. Here’s the process:
- Press and hold the power button and sleep/wake button simultaneously for approximately 10 seconds.
- Release the buttons as soon as the Apple logo becomes visible.
10. Allow App Permission to Use Location
Many apps request Location Services access upon first use. If you initially declined, the app lacks permission for your iPhone’s location, potentially leading to incorrect location displays. To grant an app access later:
- Go to Settings, then tap Privacy > Location Services.
- The list shows apps that requested location access. If an app, like Find My iPhone, displays “Never,” it lacks permission.
- Tap the app and ensure it’s set to “While Using the App.” Close Settings and the app, then reopen it; now, it should access your location correctly.
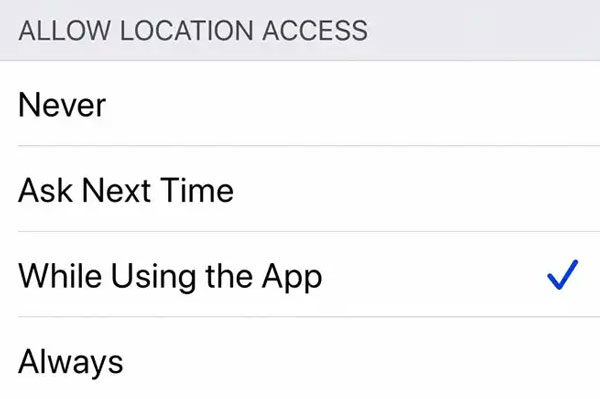
11. Report Problem to Official
To escalate the matter, consider communicating directly with the app developer via the App Store or reportaproblem.apple.com. Although this option isn’t universally available, it’s worth exploring.
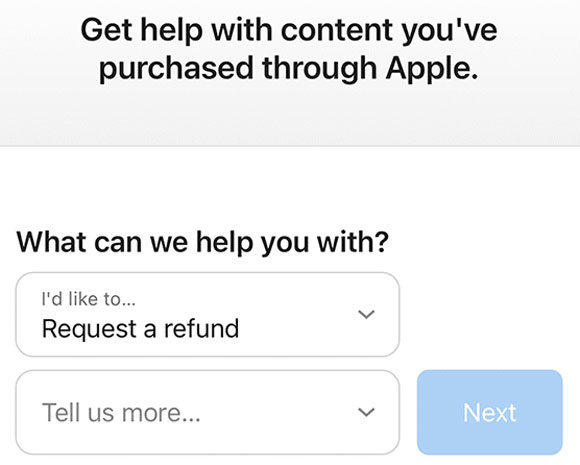
Funny Tips: How to Change Location on iPhone
MocPOGO – iOS GPS location changer serves as a versatile tool for GPS location manipulation on iOS and Android devices. Its utility extends beyond location-based gaming, encompassing any app dependent on location tracking. To maximize its effectiveness, follow these steps:

168,282 people have downloaded it.
- Change GPS location on iOS device without jailbreak.
- Simulate GPS movement with custom speeds.
- Change the location of all location-based games/apps.
- Support GPS joystick to play AR game on PC.
- Multi-Device control up to 15 devices.
- Support the latest iOS 26/Android 16.
To utilize the app for GPS location spoofing, adhere to these instructions:
Step 1 Upon opening the application, the current location will be displayed on the map.
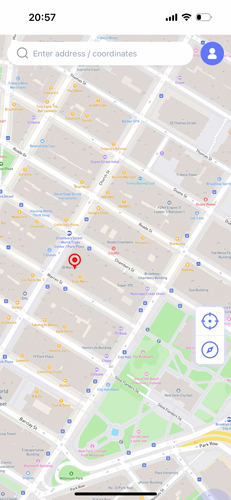
Step 2 Next, input the desired location name or coordinates in the search box, activate the “Teleport” option on the map.
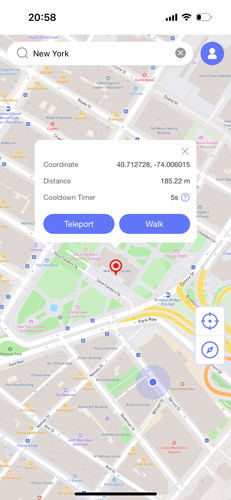
Step 3 MocPOGO for iOS will prompt you to configure the VPN. Proceed by clicking on “Configure VPN.”
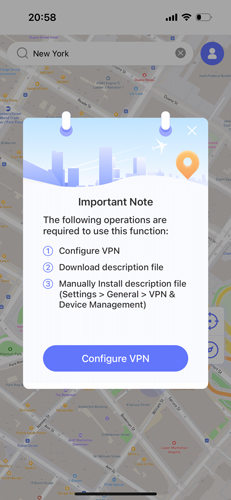
Step 4 A single click on this option teleports your device’s location seamlessly to the designated point.
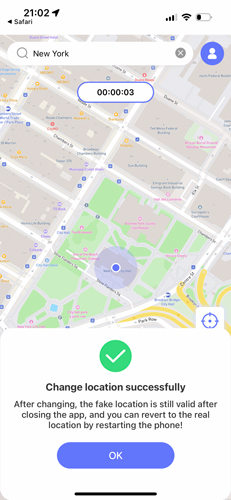
Also Read: 1 Minute Quick Fix for GPS on iPhone Not Working
Summary
This article explains why is my location wrong on my iPhone and offers 11 fixes to resolve the issue, including checking location settings, updating apps, toggling Wi-Fi, resetting network settings, and granting app permissions. It also suggests contacting app developers for support if needed. Additionally, it mentions a tool called MocPOGO – iOS GPS location changer that allows GPS location manipulation on iOS and Android devices.



