[Tested] 8 Ways to Fix Pokemon Go Failed Detect Location 12
If you keep getting “Pokemon Go Failed to Detect Location 12,” Niantic is most likely detecting you. The platform tracks you because it suspects you are using a fake location app. When it discovers the truth, it will prohibit users from playing Pokemon Go. This error may occur if you do not have a strong GPS, Wi-Fi, or cellular signal. This guide will go over various solutions to this problem. In addition to some dependable options, we’ll go over a professionaland trusted tool that can help users spoof their locations to resolve this issue.
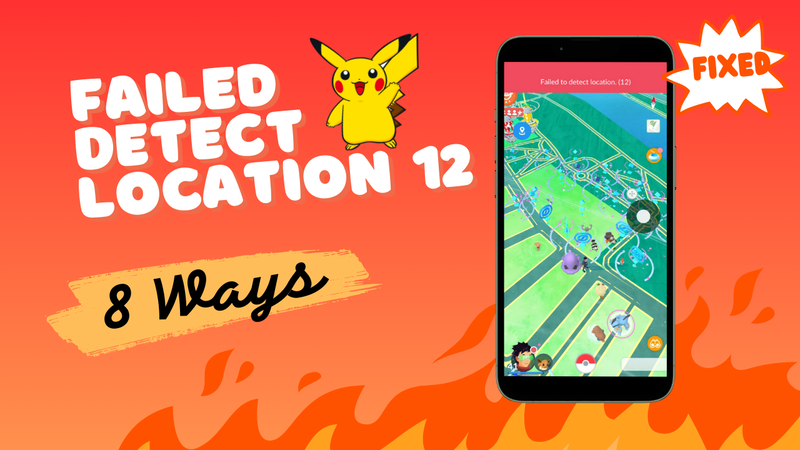
Why Does “Pokemon GO Say Failed to Detect Location 12”?
The “pokemon go failed to detect location 12” error is one of the most common issues players face. It appears when the game cannot accurately read your device’s GPS location.
This usually happens if your GPS settings are disabled, your spoofing app is misconfigured, or the game detects suspicious or inconsistent location data. For example, the spoofing app may fail to properly mask your location or may conflict with Pokémon GO’s built-in location services, causing the error message to appear. This error is especially common on iOS devices when location spoofing isn’t set up correctly.
What Happens When “Pokemon GO Says Failed to Detect Location 12”?
The pokemon go failed to detect location 12 error can appear for several reasons, and it directly affects how the game works. When this happens, Pokémon GO struggles to read your GPS data correctly, which can lead to problems ranging from simple glitches to account risks. Below are the most common issues players face when this error occurs:
1. Pokemon GO Can’t Access Your Location Data
If Location Services are disabled on your phone, the game won’t know where you are. This instantly triggers the error, since Pokémon GO requires GPS access to function.
2. Virtual Location Doesn’t Work With Spoofing Apps
If spoofing apps are misconfigured or unreliable, Pokémon GO may fail to detect your virtual location. This not only causes error 12 but can also result in frequent disconnections or failed attempts to move in-game.
3. Risk of Account Ban
Using untrustworthy GPS spoofers can raise red flags. Many players report encountering pokemon go failed to detect location 12 after using unsafe spoofing tools, and some even received temporary bans from Niantic, like 7-day bans, soft bans or shadow bans.
4. Game Won’t Work without Jailbreak or Root
On some devices, location spoofing requires jailbreak (iOS) or root (Android). Without these setups, spoofing apps may not work at all, leaving Pokémon GO unable to read your location.
5. No GPS Signal
Weak or unstable GPS signals can also trigger the error. If your device can’t receive a clear GPS connection, Pokémon GO won’t load your position correctly, resulting in the error message.
8 Effective Ways to Fix Pokemon Go Failed to Detect Location 12
If you are receiving the message “Pokemon Go Failed to detect location 12” on a consistent basis, then it is highly likely that Niantic is tracking your location. The platform monitors your activity because it believes that you are using a fake location app. In the end, once it discovers the truth, it will prevent users from continuing to play Pokemon Go. In this guide, we will go over 8 useful methods that can solve this. In addition to some trustworthy options, we will talk about a tool that is provided by a third party to assist users in faking location without getting banned.
- Way 1. Use the Best Tool: iWhereGO POGO Genius (100% Working) 🔥
- Way 2. Check If the Location Service is Enabled
- Way 3. Clear Cache in Pokemon Go
- Way 4. Restart Pokemon Go
- Way 5. Disable Mock Location (Only for Android)
- Way 6. Update Pokemon Go to the Latest Version
- Way 7. Re-login Pokemon Go
- Way 8. Restart Your Device
Way 1. Use the Best Tool: iWhereGO POGO Genius (100% Working)🔥
iWhereGo POGO Genius is a tool that helps MocPOGO spoof your location on Pokemon Go iOS. It makes the game believe you are genuinely present at the fictitious location. It is an essential tool created specifically for faking Pokemon Go iOS location without facing the location error 12.
Let’s See How to Use iWhereGo POGO Genius to Fix Pokemon Go Failed Detect Location 12
- Download the installation iWhereGo POGO genius on your computer and select Pokemon Go Game.
- Use your Apple ID to sign in. After that, iWhereGo POGO genius will start to install.
- Enable “Developer Mode” on your iPhone after iWhereGo POGO genius finish installation.
- Now the modified Pokémon GO app is installed on your device. That is, the issue of “Pokemon Go failed to detect location 12” is instantly solved.
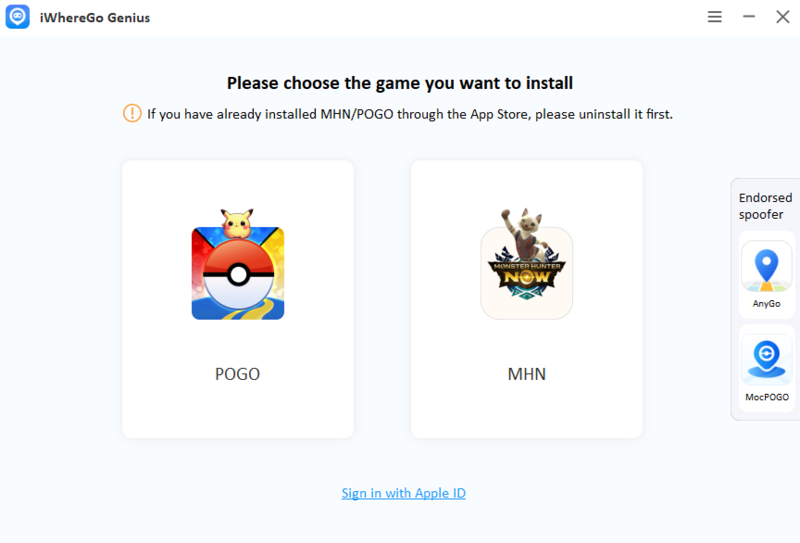
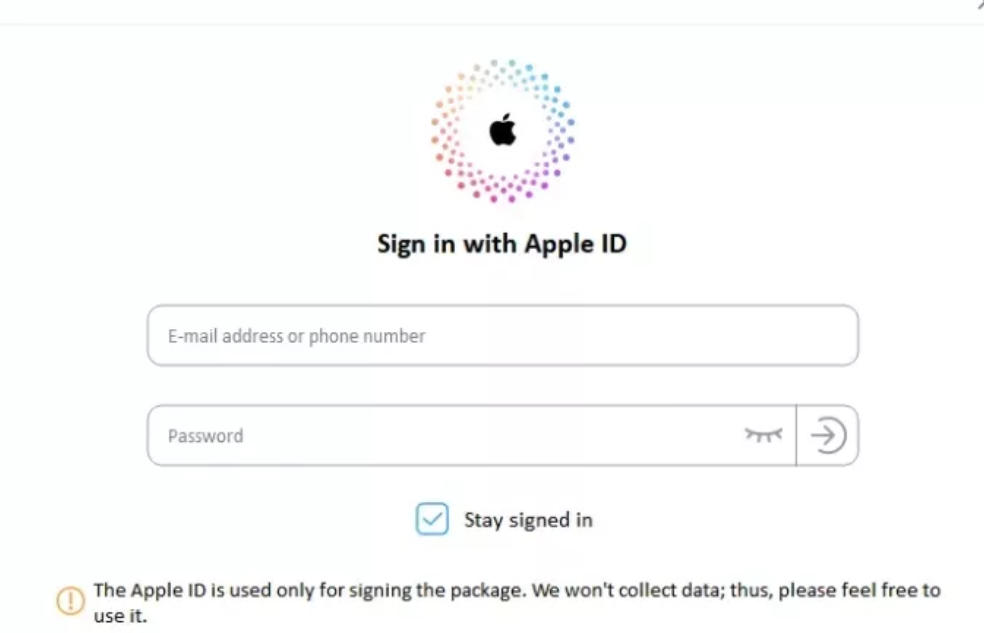
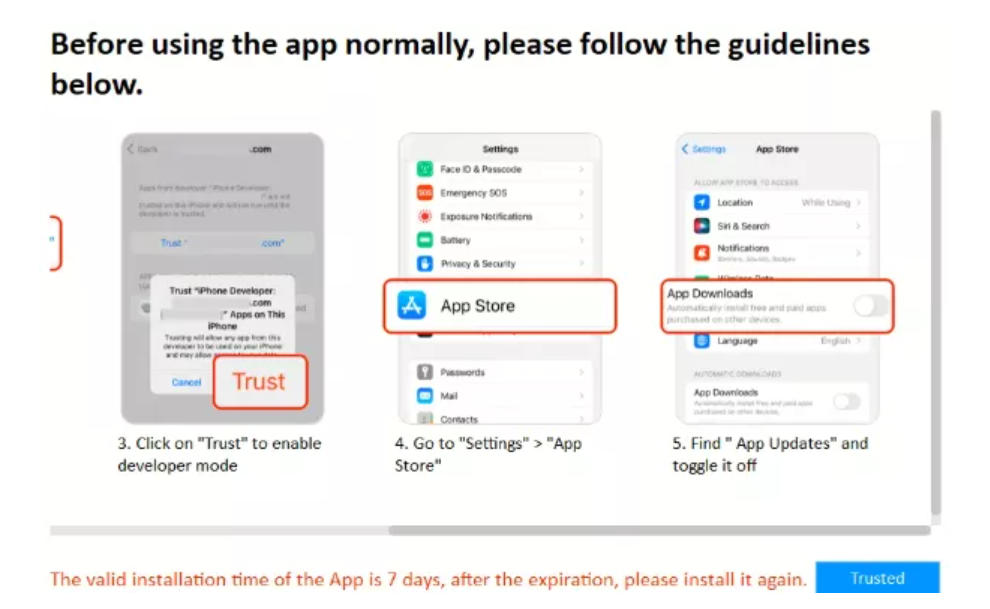
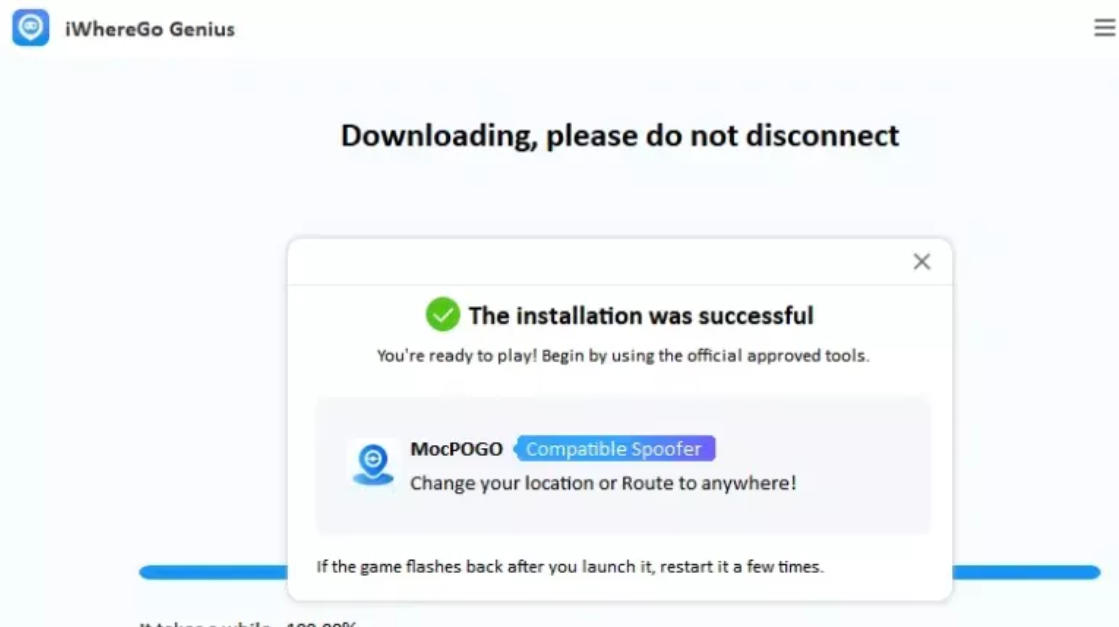
One-Click to Spoof Pokemon Go Location without Getting Banned or GPS Issues
The best thing is that you can use this reliable and trustworthy MocPOGO Location Changer to safely fake pokemon go location without hassles. Apart from location spoofing, many excellent game features of MocPOGO can help you enjoy pokemon go games in a much better way.
Note:
Best Tool of the Year: iWhereGo POGO Genius now perfectly solves Pokemon Go failed to detect location 12 issue.

168,282 people have downloaded it.
- Fake Pokemon Go GPS location on iOS & Android devices without jailbreak or root.
- Catch rarest pokemon without moving or walking from home.
- hatch pokemon eggs without going outside, like Togepi easter eggs.
- The cooldown time feature ensures you to avoid Pokemon go bans.
- Also support all location-based apps, such as WhatsAPP, Snapchat, Life360 and Grindr, etc.
- Support the latest iOS 26/Android 16.
Step 1 Download and install MocPOGO App on your iPhone. Enter an address location on tha map after launching the app.
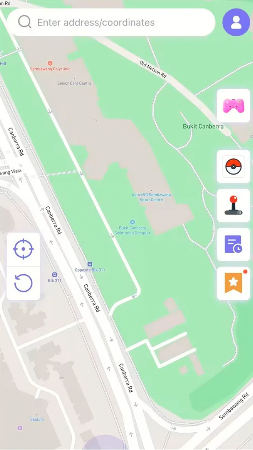
Step 2 Click “Teleport” to confirm your selected location.
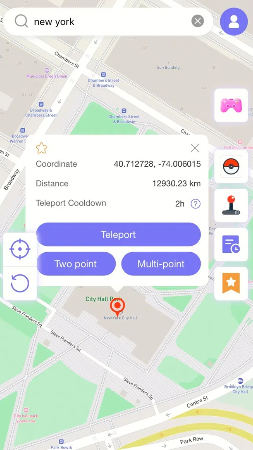
Step 3 Then click “Configure VPN” on your device. Then your location will be changed to your selected location, including Pokemon go app.
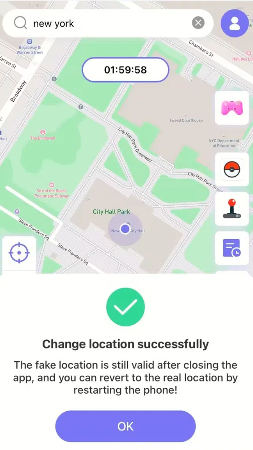
MocPOGO also has an Android version app, you can also download the Android version to try free.
Way 2. Check If the Location Service is Enabled
The following steps help you check whether the location service is enabled. For Android user, you just need to scroll down navigation bar and check if the location service is on.
- Open the “Settings” app on your device.
- Tap on “Privacy.”
- Tap on “Location Services.”
- Ensure the toggle switch is turned on next to “Location Services.”
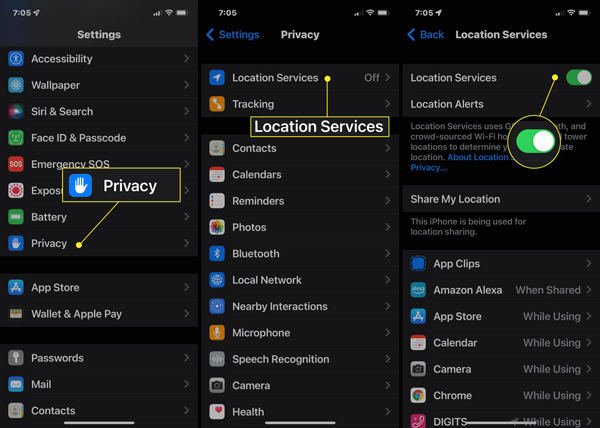
Way 3. Clear Cache in Pokemon Go
To resolve Pokemon Go failed to detect the location iPhone and Android, the following steps can help you clear the cache in Pokemon Go:
For iPhone Users
- Open the Settings app on your iPhone.
- Tap on the “General” option and then select iPhone Storage.
- Now, you need to wait for the apps to load before you. Once the app list appears on the screen, you need to find Pokemon Go app.
- Swipe Pokemon Go to the left and tap on the “Offload App” options to clear the cache.
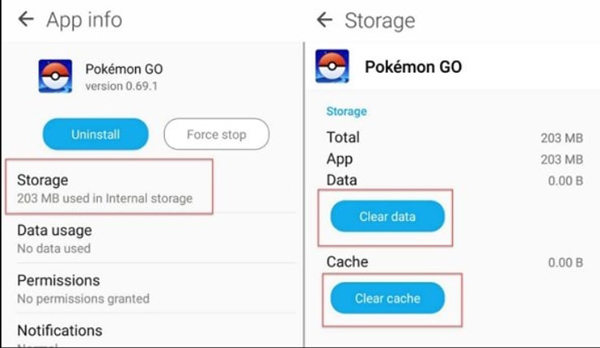
For Android Users
- Go to Settings app on your device.
- Tap Storage > Games to find Pokemon Go.
- Next, select the Pokemon Go app and tap clear cache.
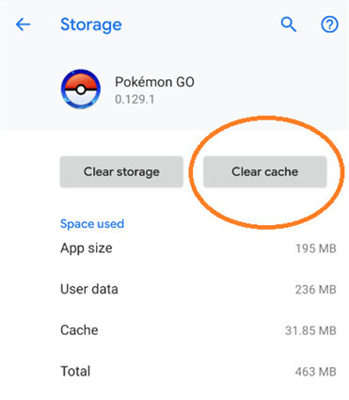
Way 4. Restart Pokemon Go
If you’re having problems with the Pokemon Go app, restarting it may help to resolve the problem. Swipe up from the bottom of the screen to restart the Pokemon Go app, and swipe left or right to close it. After forcing the app to close, reopen the game to ensure the problem has been resolved.
Way 5. Disable Mock Location (Only for Android)
You can use the following steps to resolve Pokemon Go failed to detect location:
- Head to Settings > About Phone > Software information.
- Find Build number and tap 7 times to enable Developer mode.
- Once the Developer mode is on, find and tap Select mock location app option.
Note: If the Select mock location app is described below as No mock location app set then you can leave it behind, if not you should tap on it and select noting in this option.
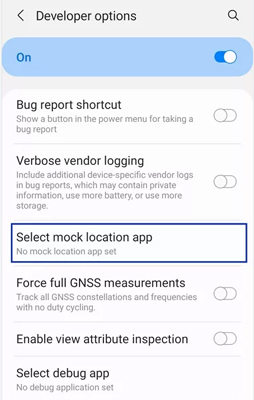
Way 6. Update Pokemon Go to the Latest Version
iPhone users go to App store, Android users go to Google Play. Here we will show how to update on iOS.
- Open the “App Store” app on your device.
- Tap on your profile picture in the top-right corner of the screen.
- Scroll down to “Available Updates” and find “Pokemon Go” in the list.
- You’ll see an “Update” button next to the app if there is an available update. Tap on it to update the app.
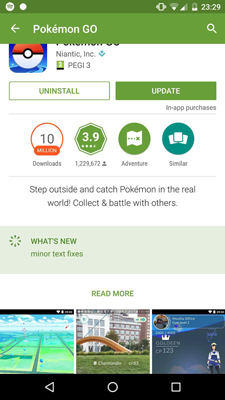
Way 7. Re-login Pokemon Go
If you need to re-login to Pokemon Go, follow these steps:
- Open the Pokemon Go app on your device.
- Tap on the Poke Ball icon in the center of the screen.
- Tap on the “Settings” button in the top-right corner of the screen.
- Scroll down and tap on “Sign Out.”
- Confirm that you want to sign out by tapping “Yes.”
- Once you’re signed out, you’ll be taken back to the login screen.
- Enter your login credentials (email address or username and password) to log back into your account.
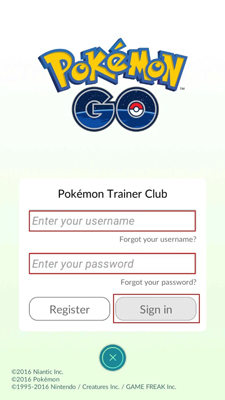
Way 8. Restart Your Device
To restart your iPhone:
- Press and hold the power button on the right side of your iPhone.
- Wait for the “slide to power off” option to appear on the screen.
- Swipe the power icon from left to right to turn off your iPhone.
- Press and hold the power button again until the Apple logo appears on the screen.
To restart your Android:
- Press and hold the power button until the “Restart” option comes out.
- Click on “Restart” option.
Summary
This article provides seven ways to fix the “Pokemon Go failed to detect location 12” error on iOS devices, including checking location services, clearing cache, disabling mock location, updating the app, and using a third-party tool called MocPOGO. We highly suggest you try to use MocPOGO – Location Changer, which can help you solve this problem in clicks for free.




