How to Import GPX File to Google Maps and Use It
Google Maps, the widely used tool for navigating from one location to another uses keyhole markuplanguage to store and share geographic data. However, you can also use the GPS Exchange format (GPX) file format which is an open standard introduced in 2002.
Many GPS-powered devices and appstores utilize it as a native format. In recent times, this format has become pretty popular with the increased interest of manufacturers. No doubt, Google Maps is a valuable resource and the support for GPX Google Maps files has boosted its potential. If you want to take advantage of GPX files in Google Maps, this is the right place to know more.
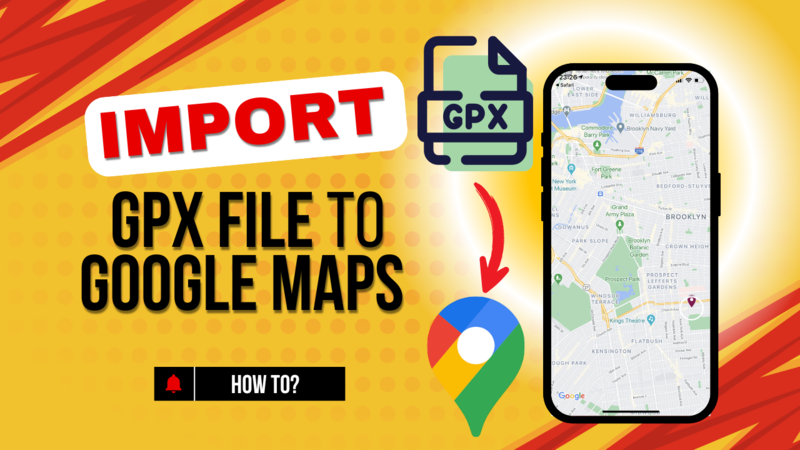
What Is GPX File?
In simple terms, a GPX Google Maps file is a file extension for the GPS data just like we use .XLS for Excel files or .docx for MS Word files. It contains co-ordinates, waypoints, routes, and tracks. Sometimes, you will have to download the GPX file in zipformat. Nowadays, popular fitness brands like Garmin Connect are already using GPX files for importing and exporting hiking or biking routes.
How to Add A GPX File to Google Maps
As you are aware of the GPX file now, let’s learn how to import GPX to Google Maps without any hassle. This process is an easy one because Google Maps provides you the option to import GPX files. Go through the outlined steps below to understand:
Step 1: Sign in to Google My Maps with your credentials.
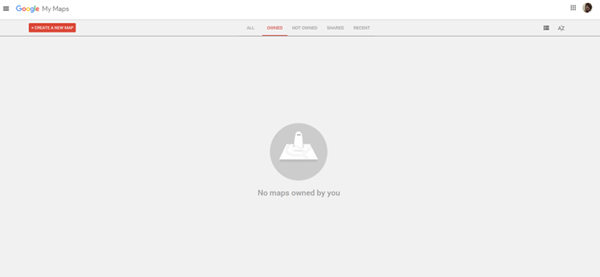
Step 2: Click on the “Create a New Map” button present below the Google My Maps logo.
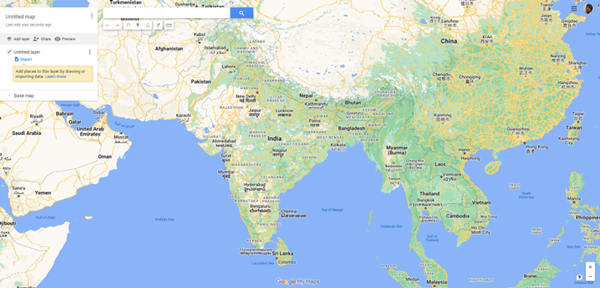
Step 3: Click on the “Add Layer” button and then “Import” present on the left-hand side.
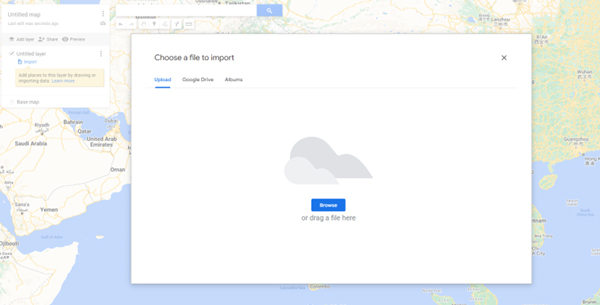
Step 4: Now, you will get the option to add or upload a file. Just do it and then your waypoints will be updated automatically. Isn’t it simple?
How to Convert GPX File to KML File
Because the KML file is the preferred geographic file format of Google Maps, sometimes, you will have to convert a GPX file to a KML file to import all the data. To do so, follow the given steps:
Step 1: Run any browser on your desktopand go to “anyconv.com”. It’s a free online converter but you can also use any other GPX to KML file converter.
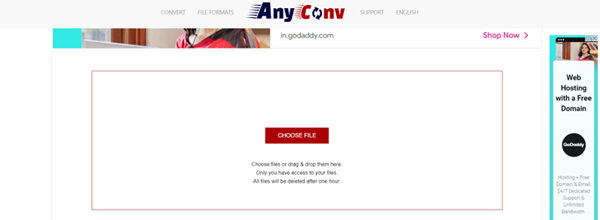
Step 2: Upload your GPX file by clicking on the “choose file” button or drag and dropit here.
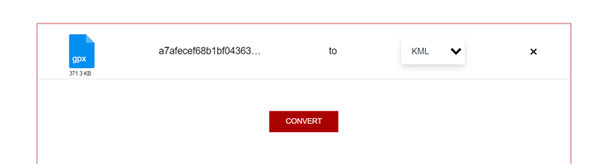
Step 3: Now, click on the output file button and change it to “KML”. At last, hit the “Convert” button to convert the GPX file to KML.
How to Use GPX Files for Navigation?
On Computer:
The simplest way to open a GPX file is by uploading it to the website version of Google Maps:
Step 1: Sign in to “Google Maps” using your Google account.
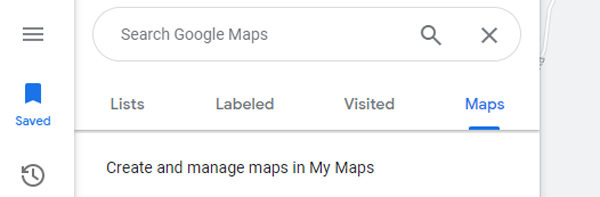
Step 2: Go to the “Menu” represented as three linesand select”Saved”.
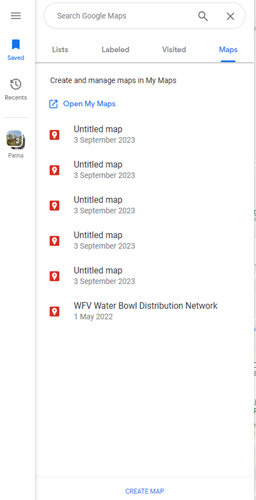
Step 3: Click on “Maps” > “Open My Maps” or directly click on the “Create map” button.
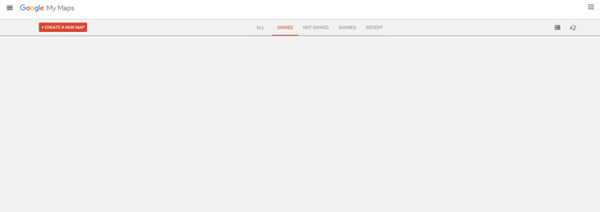
Step 4: A new window will appear as shown above if you have chosen “Open My Maps” option. Otherwise, the direct page for importing the GPX file will open as given in the next step.
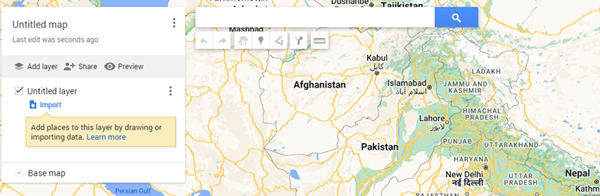
Step 5: Look at the “Import” button. Simply click on it and then you will get the option to upload your GPX file. Apart from this way, you can also use GPX player, Google Earth Pro, Gamin Base Camp, and Fatmapdesktopapps to run GPX files.
On Mobile:
On Mobile, there is no other way than using a GPX file opener either on your Android or iOS device. We know you will look for a free appto open GPX files and for your convenience, we are mentioning a few apps here itself.
- Tracklia -This allows you to open KML and other GPS file formats as well
- Fatmap– Best for hiking, skiing, and biking in the mountain regions
- RunGo – offers voice directions for every turning point
- Strava – Enable you to Set a route as your “favorite” to access it on your phone anytime you wish.
Similarly, there are many other apps on PlayStore that you can download and try for running GPX file. And if you are going for the paid version then obviously you will be able to do a lot more than you think.
Unable to Import GPX File to Google Maps? Try Importing to MocPOGO
If because of any reason you are unable to import GPX file to Google Maps, it’s better to do it with the helpof a third-party applike MocPOGO. It’s a widely used application for simulating GPS movements on your PC. Using this software, you can overcome the location restriction of a location-based app. In addition, it can import GPX files to show your saved mapdata. For now, you can download its trial version to see check its reliability.

168,282 people have downloaded it.
- Change GPS location on iOS device without jailbreak.
- Simulate GPS movement with custom speeds.
- Change the location of all location-based games/apps.
- Support GPS joystick to play AR game on PC.
- Multi-Device control up to 15 devices.
- Support the latest iOS 18/Android 15.
Step-by-StepTutorial
Step 1 Download the application on your computer and install to begin importing GPX files.
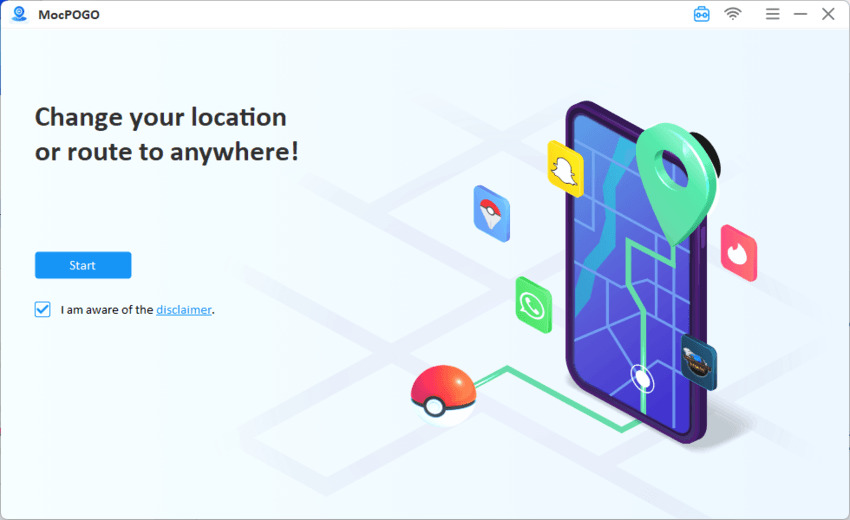
Step 2 Go to the “GPX” option available at the upper right corner.Choose the GPX file from your computer and click “Open” to import it. After that, you can customize the settings like speed as per your need.
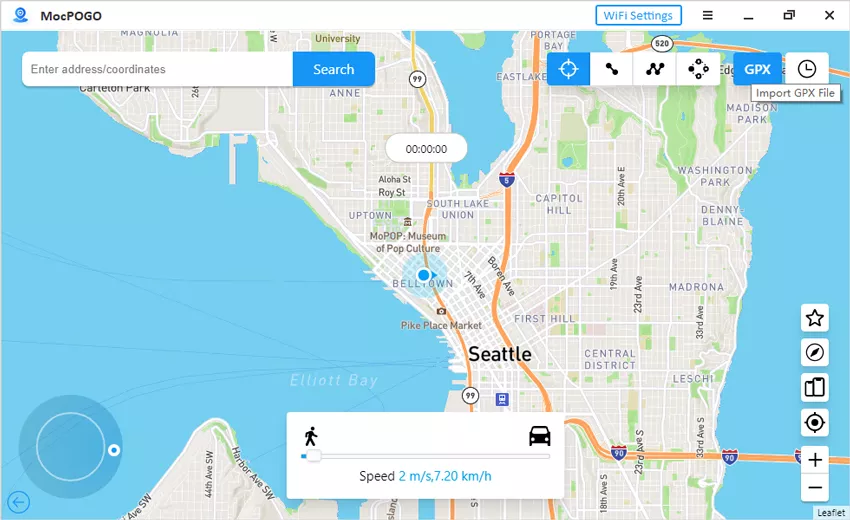
Final words
Although this was a short and simple guide, it is very useful for those who are looking to import their data into Google Maps. Even after the program has a built-infunctionto import GPX to Google Maps, you may have to convert it to KML file format for some devices. That’s why, we have included every important information here to help you avoid facing any problem. Thank you for reading and we hope that you’ve learned something new. If you liked our article, please share it with your friends.




