How Do I Switch Location From iPhone to Mac?
Want to switch your location from your iPhone to Mac? There is no built-in option or official method to do that, but there are still other methods and tools you can use to change location without any hassle.
In this article, we will take you through the step-by-step process of switching location from iPhone to Mac. We will share different effective methods, and you can choose the best one according to your situation and needs.
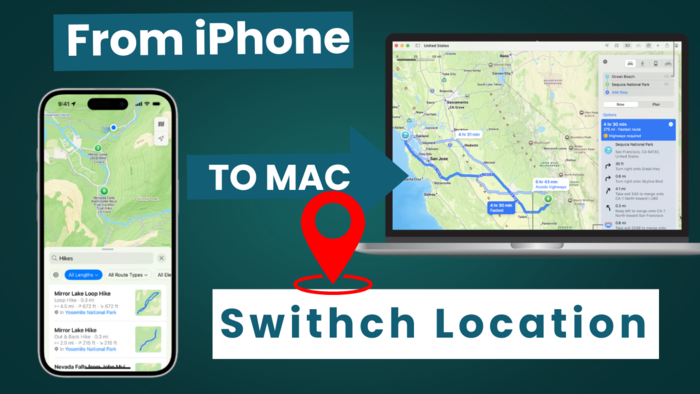
Part 1. Why Need to Switch Location from iPhone to Mac?
The primary reason for people to switch locations from iPhone to Mac is privacy. They do not like to disclose their live locations to their family and friends.
And instead of turning off the location sharing, they would prefer to show the location of the Mac. It prevents location tracking by people.
Other than that, people switch locations for safety purposes, pulling up a prank, playing games, etc.
Part 2. How to Switch Locations From iPhone to Mac?🔥
Here are some effective ways to switch locations from iPhone to Mac.
Way 1. MocPOGO Location Switcher🔥
MocPOGO is an incredible location switcher for your iPhone. It can instantly change the GPS location of the device to any location you want. You can select any country or region and be precise with the address. It is an ideal option to fake iPhone location using a Mac.

168,282 people have downloaded it.
- Change GPS location on iOS device without jailbreak.
- Simulate GPS movement with custom speeds.
- Change the location of all location-based games/apps.
- Support GPS joystick to play AR game on PC.
- Multi-Device control up to 15 devices.
- Support the latest iOS 26/Android 16.
Not only can you change the location but you can also imitate movement. You can select a route and simulate movement on it. It will show as if you are walking or driving on a route. It makes everything look natural, and you can change the location as many times as you want. It offers Favorites, so you can save important locations and change them with only one tap.
Other than that, you can use MocPOGO for games and other location-based applications. It is an all-in-one location changer to ensure your privacy.
Step 1 Download MocPOGO and install it on your computer.
Step 2 Open the application. Click Start.
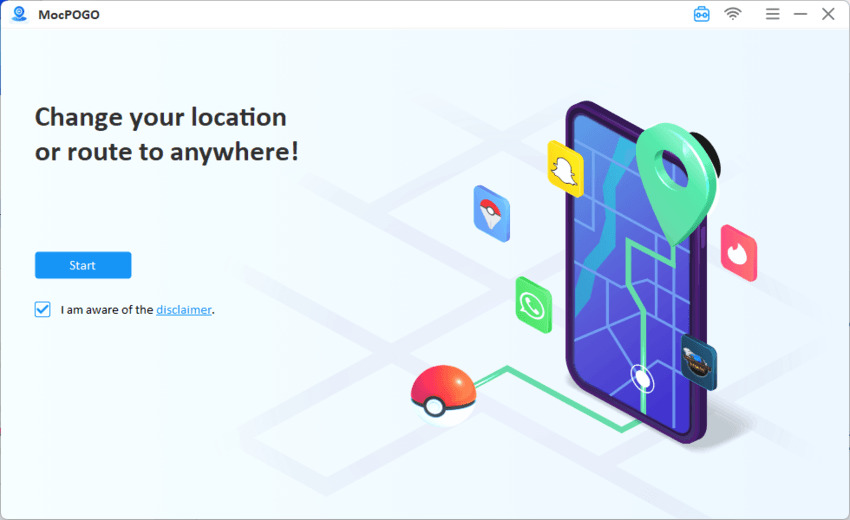
Step 3 Connect your iPhone to the computer. Select iOS. Now, enable Developer mode on your iPhone by following the instructions.
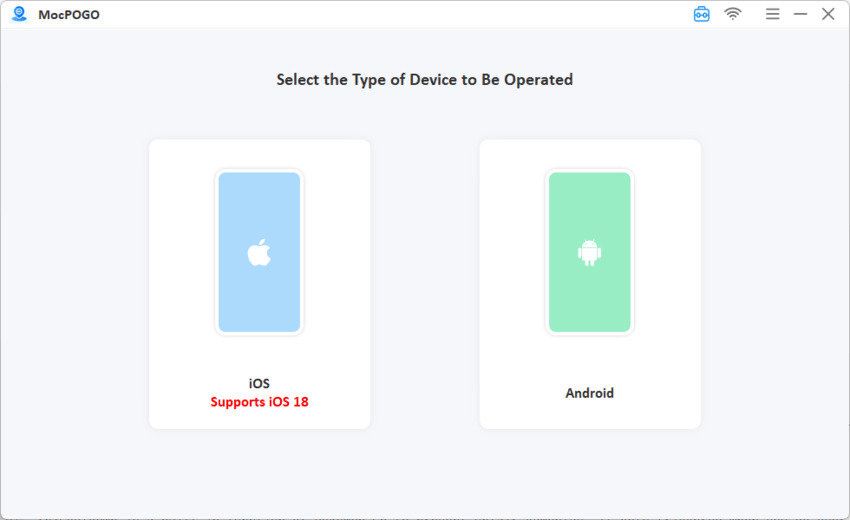
Step 4 Enter the desired location and click Search. Click Go and your location will be changed instantly. Similarly, you can use other spoofing modes on MocPOGO.
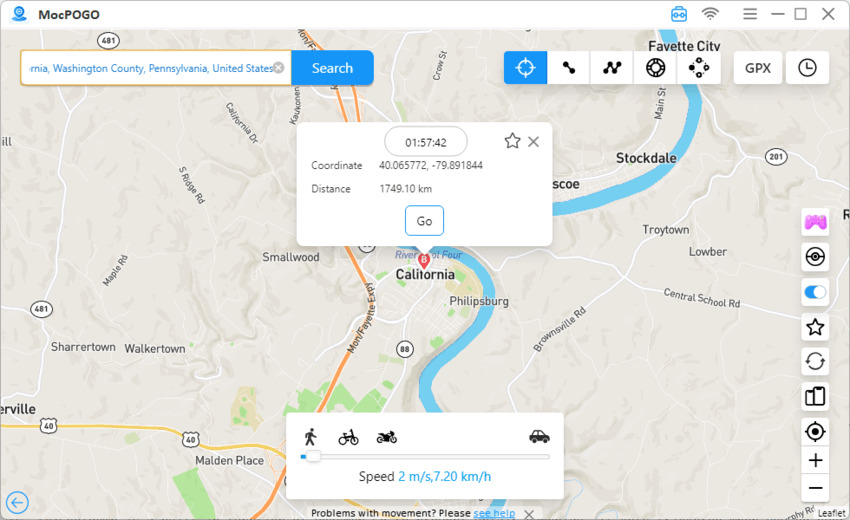
Way 2. Xcode
Xcode is a developer tool you can use to create applications for iPhone, iPad, Mac, Apple TV, etc. But you can use it to spoof the location of your iPhone. You just need to connect your device, and once connected and the program is built, it allows you to change to any location.
Basically, it is for development purposes, but you can use it to spoof locations. And the best part is that it is free.
Here are the simple steps you need to follow.
Step 1: Search for Xcode in the Mac App Store and open it. Connect your iPhone to the computer.
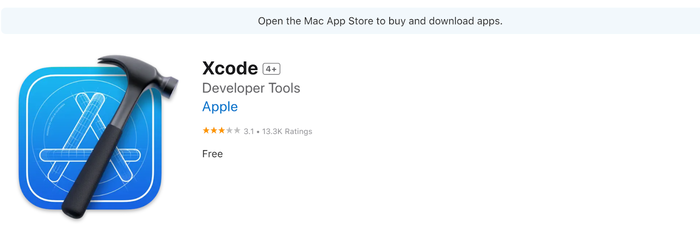
Step 2: Go to File > New and click Project. Select Single App View and click Next.
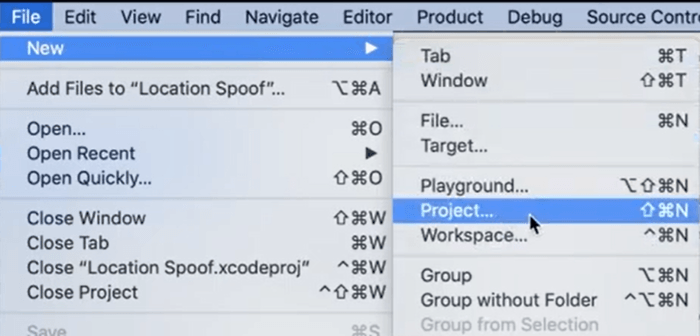
Step 3: Enter the Product Name and click Next. Select the location and click Create.
Step 4: At the top, you will see the iPhone option. Click it and select your iPhone.
Step 5: Under Signing, add your iCloud account. Click the Play button to build it.
Step 6: Once everything is done, you will see a white screen on your device. On your device, go to Settings > General. Click Profiles. Select the email you signed up with.
Step 7: Click the Play button. You are ready to spoof the location. At the bottom, click the mouse cursor icon. You will see some pre-built locations. You can select any of the locations or add a GPX file.
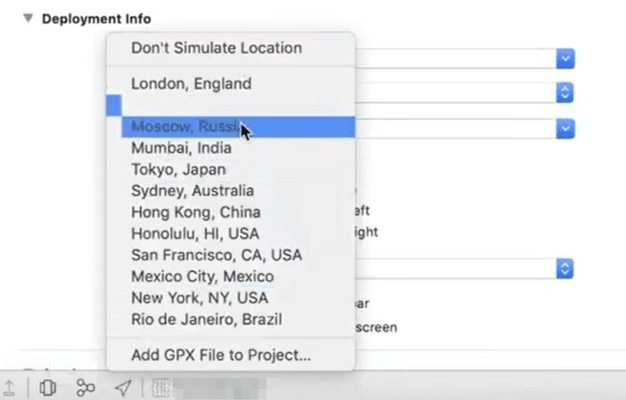
Way 3. Use “Find My” App
In your Find My, you can select the device for location sharing. On your Mac, you can enable its location sharing and prevent location sharing of your iPhone.
Step 1: Open the Find My application. You can also use your browser; go to icloud.com and then open the app.
Step 2: Go to the “Me” tab.
Step 3: Select “Use this Device as My Location.”
Part 3. How to Share Location From Mac
You can share the location from your Mac. You can select the person with whom you want to share the location. Let’s see how you can do that.
Step 1: Open the Find My app.
Step 2: Go to People and click Share My Location.
Step 3: You can enter the name of the person, email, or phone number. Select the recipient from the contact list.
Step 4: Click Send. Now, select the duration for which you want to share the location.
Part 3. How to Share Location From Mac
1. Can you find the iPhone location from MacBook?
Yes, you can find the location of your iPhone from MacBook. You just need to open Find My. Go to the Devices and select your iPhone. It will show you the current location.
2. How to turn off location services on Mac?
Go to the Apple menu and click System Settings. Click Privacy & Security. Click Location Services. Here, turn off the location services after entering the password.
Conclusion
Switching location from iPhone to Mac is sometimes necessary, especially when privacy is at risk. People find different methods to change the location, but most of them are useless. We have shared some incredible and effective ways you can try. If you want to fake your iPhone location, the best way is MocPOGO Location Switcher. It is a location changer that instantly changes the location of the device without leaving any clue. It can even fake movement on routes. Download MocPOGO for free and switch location from iPhone to Mac without any hassle.




