Many User Wonder: How to Change Home Address on iPhone
In the realm of urban exploration, Apple Maps and Google Maps stand as steadfast companions, facilitating seamless journeys and guiding us back to the comfort of our abodes. Yet, in the pursuit of effortless navigation, a vexing predicament emerges when these applications persist in directing us to an inaccurate home address. Fear not, for we have the remedy – a concise guide on rectifying this situation by altering your home address on both your iPhone’s Apple Maps and Google Maps applications. As we delve into the intricacies of this transformation, you’ll learn how to change your home address on iPhone and how to change home address in Apple ID, enhancing the accuracy of location-based services.
How to Change Home Address on iPhone/Maps
1. On Contacts
iOS 16 or iPadOS 16
Within the realm of the Contacts app’s versatile offerings, the capability to define or revise your residential or professional address is at your disposal:
- Launch the Contacts app and access “My Card.”
- Initiate the modification process by tapping “Edit.”
- Enhance your information profile by selecting “Add Address” and inputting the relevant details.
- Elevate address context by choosing an appropriate label like “home,” “work,” “school,” or “other.”
- Conclude the process by tapping “Done,” encapsulating the address customization procedure within the Contacts app.
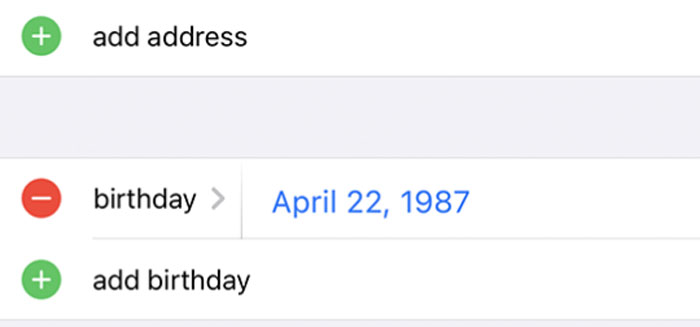
iOS 14 or earlier
Curious about an uncomplicated technique for updating your home address on iOS 14 or earlier? Here’s a concise approach:
- Launch the Contacts app.
- Find and choose “My Card” located at the upper section.
- Tap “Edit” and proceed to modify the pre-existing address entry.
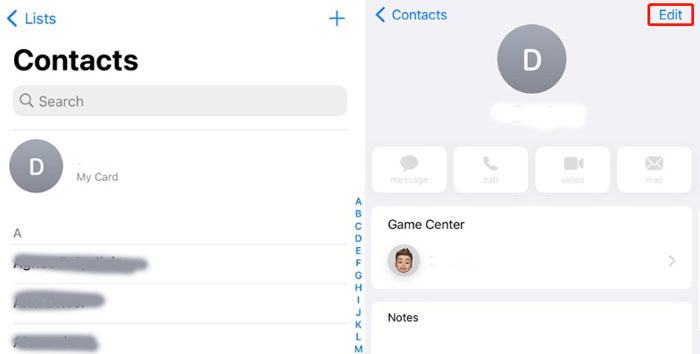
2. On Apple Maps
If you’re using the native Apple Maps app as your primary navigation tool on your iPhone and need to change home address on iPhone, follow these steps:
- Open the Maps app and navigate to Favorites. Tap on “Add.”
- Initiate the input of the address you wish to set as Home or Work. Tap the address when it appears.
- Scroll down to “Type” and select either “My Home” or “My Work.” If you haven’t previously set your Home or Work address, tap “Update” to store it in your Contact Card.
- Conclude the process by tapping “Done.”
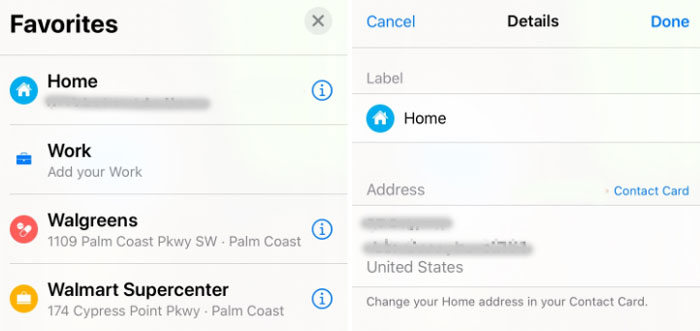
3. On Google Maps
If you’re seeking guidance on how to change your home address on Google Maps iPhone, particularly if you rely on the native Google Maps as your go-to navigation tool, this section offers a comprehensive approach to achieving this adjustment. To proceed, follow these precise steps:
- Open the Google Maps application on your iPhone.
- Navigate to the bottom menu and tap “Saved.”
- Choose “Labeled.”
- Locate the three horizontal dots next to “Home” and tap them.
- Within the ensuing pop-up, opt for “Edit home.”
- Clear the current home address by tapping the X button within the top text box.
- Input the new address into the text box. Upon completion, a pin will manifest beneath it. Tap the pin to establish it as your new home address.
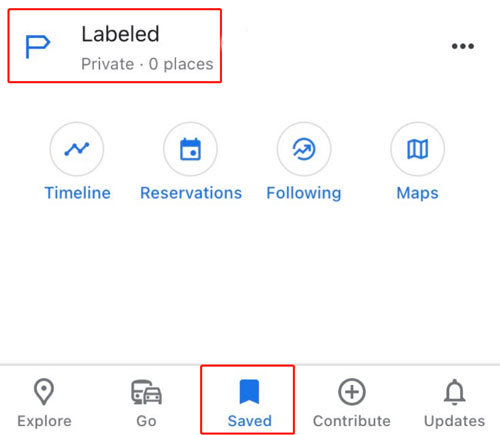
How to Change Home Address in Apple ID/Apple Pay
This segment provides instructions on how to modify the primary address associated with your Apple ID account. This pivotal address serves as your billing information for the payment method you employ when making purchases from Apple platforms like the iTunes store, Apps Store, and Apple Online Store.
- Access your iPhone’s settings.
- Scroll through the options and select iCloud.
- Choose your Apple ID email address.
- If requested, log in using your Apple ID credentials.
- Tap on Contact Information.
- Select your primary address.
- Proceed to revise the relevant address details.
- Conclude the process by tapping Done.
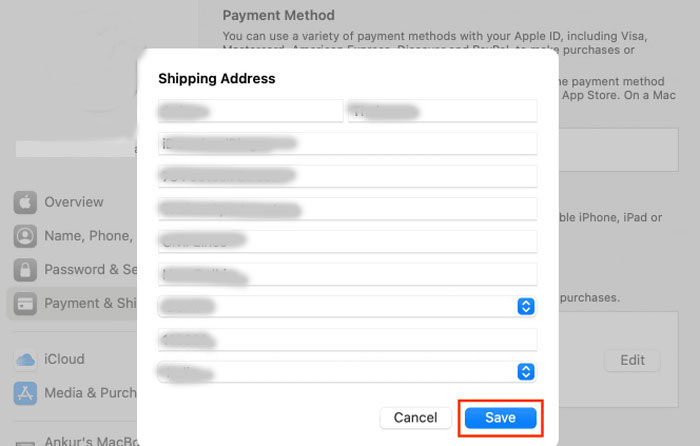
Relevant Tips 1: Change Autofill Addresses on iPhone
Within the Safari app’s domain, leverage the AutoFill feature to seamlessly populate credit card details, contact information, and user credentials. Enhance your online efficiency by preserving personal data and credit card numbers on your iPhone, streamlining the process of completing online forms and executing purchases.
How to add and change Autofill Addresses on iPhone
Here’s how you can add addresses on iPhone:
- Navigate to Settings > Safari > AutoFill.
- Choose from the following options:
- To configure contact information: Activate “Use Contact Info,” tap “My Info,” and designate your contact card. This card’s details will be populated when you use AutoFill on Safari webpages.
- To set up credit card information: Enable “Credit Cards,” access “Saved Credit Cards,” and select “Add Credit Card.” Input the credit card details in the provided fields or employ the “Use Camera” option to expedite data entry without manual typing.
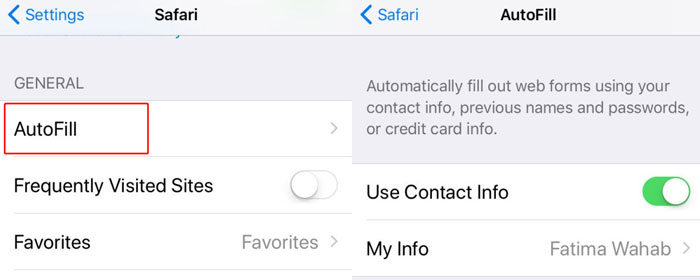
Here’s how you can change addresses on iPhone:
To edit your personal information, Launch Contacts app. Tap “My Card” at the screen’s top. Engage “Edit.” Modify name or company name. Add phone number, email, birthday, URL, etc. Conclude by tapping “Done.”
For editing or removing saved credit card details, Navigate to Settings > Safari > AutoFill > Saved Credit Cards. Select the card for editing or deletion. Tap “Edit” and then choose “Delete Credit Card” or modify card details. Complete the process by tapping “Done.”
Relevant Tips 2: Change GPS Location on iPhone (Include iOS 18)
MocPOGO – Location Changer is a specialized software designed for altering GPS locations and simulating virtual movements.

168,282 people have downloaded it.
- Change GPS location on iOS device without jailbreak.
- Simulate GPS movement with custom speeds.
- Change the location of all location-based games/apps.
- Support GPS joystick to play AR game on PC.
- Multi-Device control up to 15 devices.
- Support the latest iOS 26/Android 16.
Here’s the procedure:
Step 1 After launching the app, you will see the current location on the map. Input the desired location’s name or coordinates into the search box and initiate the search process.
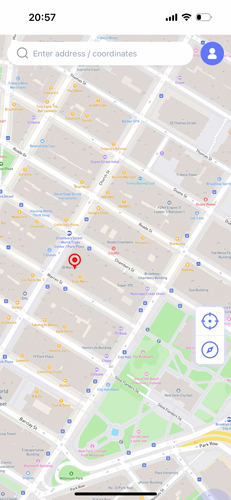
Step 2 Click on the “Teleport” icon to verify your current location accuracy.
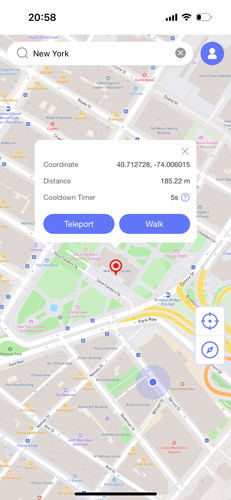
Step 3 MocPOGO for iOS will ask you to configure VPN, click on “Configure VPN” to go on.
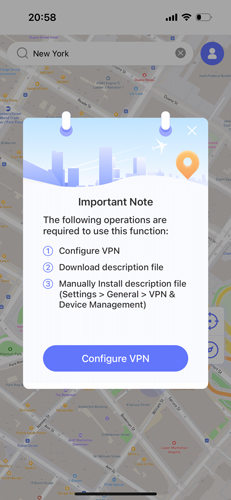
Step 4 Select this option to execute the teleportation process and relocate your virtual presence to the designated location.
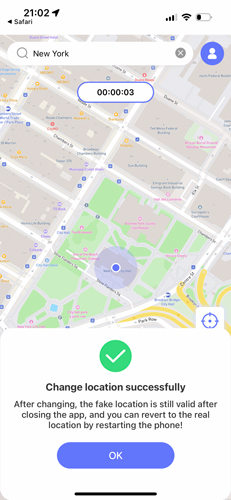
Also Read: Step-by-Step Guide: How to Change Location on iPhone
My Final Choice: MocPOGO
This guide addresses the challenges of inaccurate home addresses in Apple and Google Maps. It provides step-by-step instructions for changing your home address on both platforms, enhancing location accuracy. It covers address customization in Contacts, Apple Maps, and Google Maps, along with tips for Autofill and simulating GPS locations using MocPOGO. If seeking precise navigation and efficient online forms, this guide is invaluable for iPhone users seeking accuracy. For those looking to alter GPS locations, MocPOGO – Location Changer is a recommended specialized software to achieve this virtual transformation.



