Fix Snapchat/Snap Map Showing Wrong Location with 8 Ways
Snapchat, a widely-used app, serves as a popular means of staying connected with friends and family. Among its features is real-time location tracking, allowing users to observe followers’ and friends’ whereabouts. Lately, concerns arise with the app showing inaccurate locations on the Snap Map. If you’re experiencing frustration with this issue, delve into this article for solutions to rectify the problem of snap map showing wrong location or Snapchat location wrong.
Why Snap Map Said I Left Home But I Didn’t!
Is Snapchat/Snap Map showing wrong location? Absolutely, there are instances where the displayed location on the Snapchat Map can be inaccurate. Various factors contribute to this issue. Here are the primary reasons:
- Insufficient or unstable internet connection.
- Extended periods of offline status.
- Artificial modification of the Snapchat app.
- Utilization of location-altering applications by your friends.
- Occasional malfunction of the app’s location feature for unidentified causes.
Fix for Snap Map/Snapchat Showing Wrong Location with 8 Ways
- 1. Restart App/Phone
- 2. Update App
- 3. Disable Ghost Mode
- 4. Update Location Settings
- 5. Allow Access to Snap Map/Snapchat Location
- 6. Clean Snap Map/Snapchat Cache
- 7. Turn on Precise Location
- 8. Report Problem to the Officials
1. Restart App/Phone
The Snapchat Map functionality may encounter disruptions attributed to unforeseen software bugs or minor glitches. Oftentimes, rectifying this situation can be effectively achieved through the straightforward action of rebooting your device.
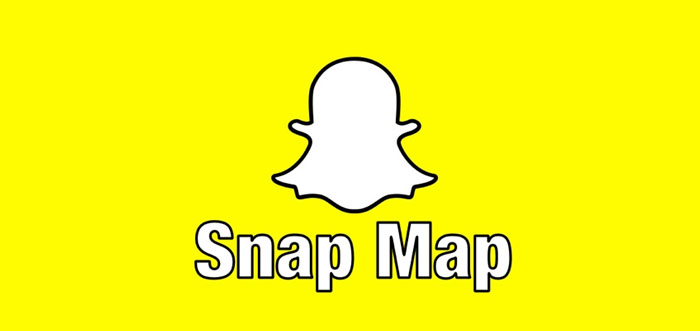
2. Update App
Application updates deliver a multitude of enhancements and bug rectifications, crucial for the seamless performance of an app. Therefore, maintaining up-to-date versions of apps on your device holds significant importance. In the event that an app glitch leads to malfunctions within the Snapchat map functionality, executing an update to the application will effectively mitigate the issue.
3. Disable Ghost Mode
Activating Ghost Mode ensures your location remains concealed on the Map. To deactivate this feature, adhere to the steps outlined below within Snapchat settings:
- Open Snapchat on your iPhone/Android device and select the “Map” icon.
- Tap the “Gear” symbol to access Snap Map settings.
- Turn off the “Ghost Mode” option, thereby eliminating the display of incorrect Snapchat location.
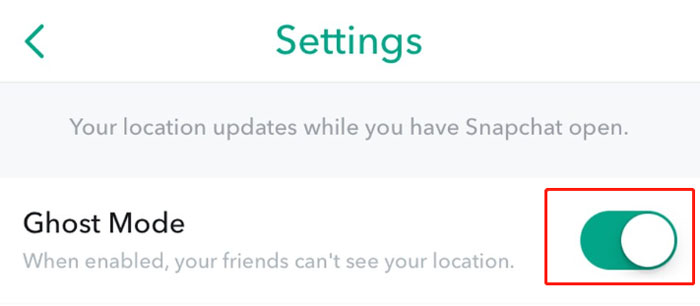
4. Update Location Settings
Snapchat does not endorse GPS manipulation on Android/iPhone devices, however, outdated or incorrect location settings can lead to inaccuracies in Snapchat locations. Following the deactivation of “Ghost Mode” within the Snapchat settings, you can update your location settings with the following steps:
- Launch Snapchat on your device.
- Log in to your account.
- Access your profile and tap the “Settings Gear.”
- Opt for “See My Location.”
- Deactivate the option “Allow friends to request my location” to cease location inquiries.
- Choose “My Friends” to display your location to friends only.
- Select “My Friends, Except…” to limit your location visibility to specific friends.
5. Allow Access to Snap Map/Snapchat Location
If Snapchat displays an incorrect location, it’s likely due to lacking permission for location and mobile data access. Adjust the settings as outlined:
iPhone:
- Access “Settings,” tap “Snapchat.”
- Navigate to “Allow Snapchat To Access” > “Location,” and grant location access.
Android:
- Open “Settings” > “Apps” > “Snapchat.”
- Visit “App Permissions” > “Location,” then choose “While Using the App” or “Always” from the “allow location access” section.
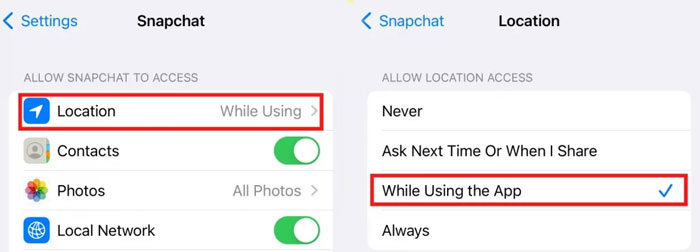
6. Clean Snap Map/Snapchat Cache
Inappropriate content on Snap Map can cause Snapchat’s location to malfunction. Consider clearing the cache using these steps:
- Access your Snapchat profile and select the “Gear” icon.
- In Snapchat settings, select “Account Actions”.
- Choose “Clear Cache”.
- Confirm by clicking “Continue”/”Clear All”.
- Reboot your Android or iOS device.
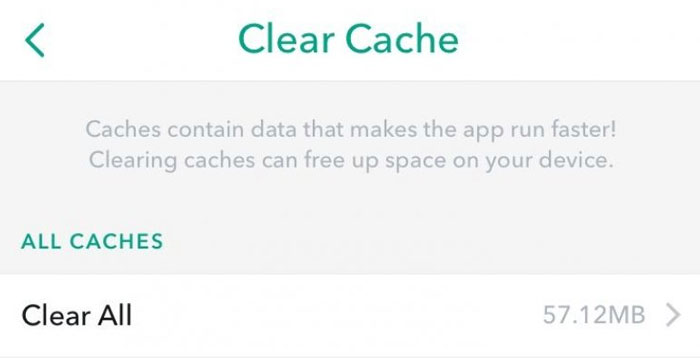
7. Turn on Precise Location
To enable Precise Location, please follow these steps:
- Access the Settings menu and select Privacy.
- Tap on Location Services.
- Scroll down and select an application, such as Snapchat, as an example.
This will lead you to the location access preferences page, where you will find four available options (please note that these options may vary across different applications):
- Never
- Choose the option “Ask Next Time” or “When I Share.”
- While Using the App
- Always
If the app provides a Precise Location toggle, it will be displayed alongside the location access options.
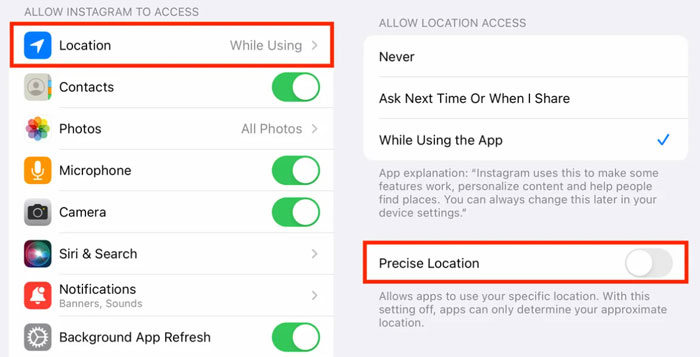
8. Report Problem to the Officials
If rectifying the incorrect Snapchat location proves challenging, it is advisable to escalate the matter on the Snapchat Map by following these steps:
- Navigate to the Snap that requires reporting.
- Long press on the Snap in question.
- Select the “Report”/”Flag” option that is situated at the bottom-left corner.
Must-See Tips: How to Turn on Ghost Mode on Snap Map/Snapchat
Why does Snapchat display inaccurate locations for your friends? This could be due to discreet changes in their GPS positioning. Despite comprehending the origins of incorrect location information on Snapchat and the methods to rectify it, an additional concern remains to be addressed. If your intention is to safeguard both your security and privacy by concealing your location, a solution is essential.
So, how can you effectively manipulate your location on Snapchat? The answer lies in the seamless installation of MocPOGO – Location Changer, which streamlines this process. Moreover, this software seamlessly caters to both iOS and Android smartphones.

168,282 people have downloaded it.
- Change GPS location on iOS device without jailbreak.
- Simulate GPS movement with custom speeds.
- Change the location of all location-based games/apps.
- Support GPS joystick to play AR game on PC.
- Multi-Device control up to 15 devices.
- Support the latest iOS 18/Android 15.
Follow these steps to successfully utilize the “Teleport Mode” feature:
Step 1 Initiate by clicking on the “Teleport Mode” icon to access your current location; rectify if inaccurate.
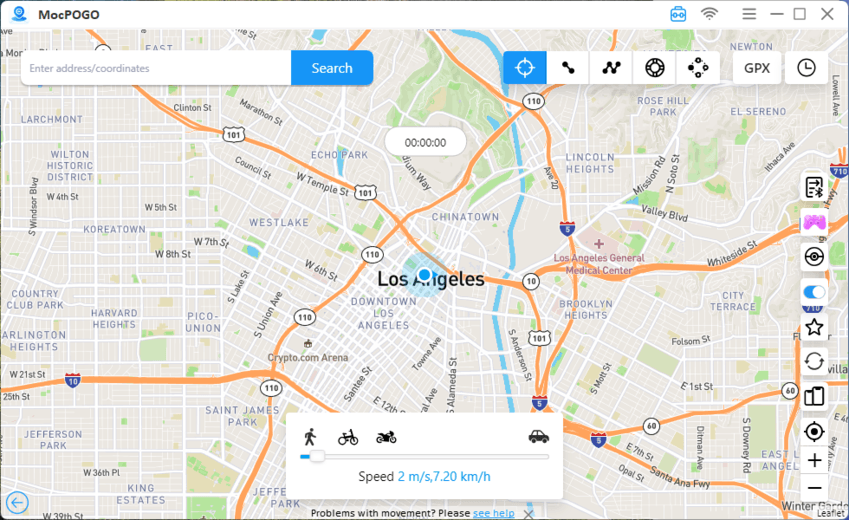
Step 2 Proceed to enter the desired location’s name or coordinates in the search box. Subsequently, click “Search” to confirm your choice.
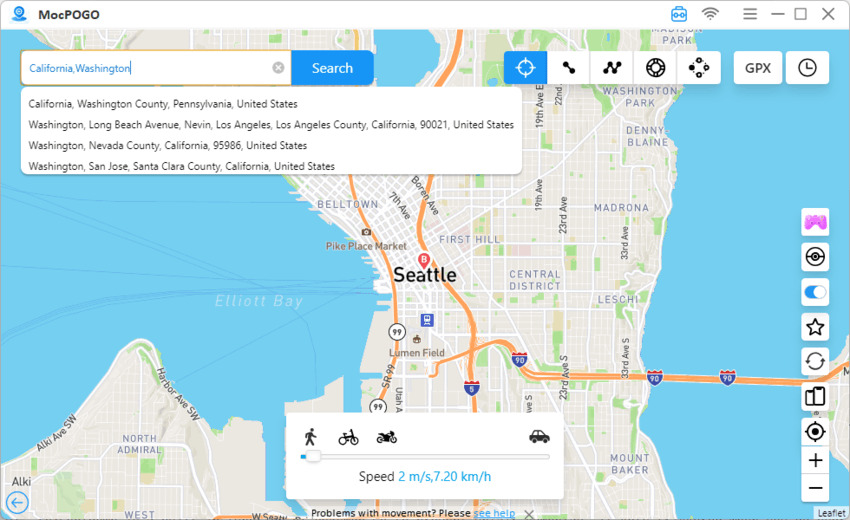
Step 3 Upon completion, an option labeled “GO” will appear on the map. Clicking on this option will promptly teleport your location to the selected destination.
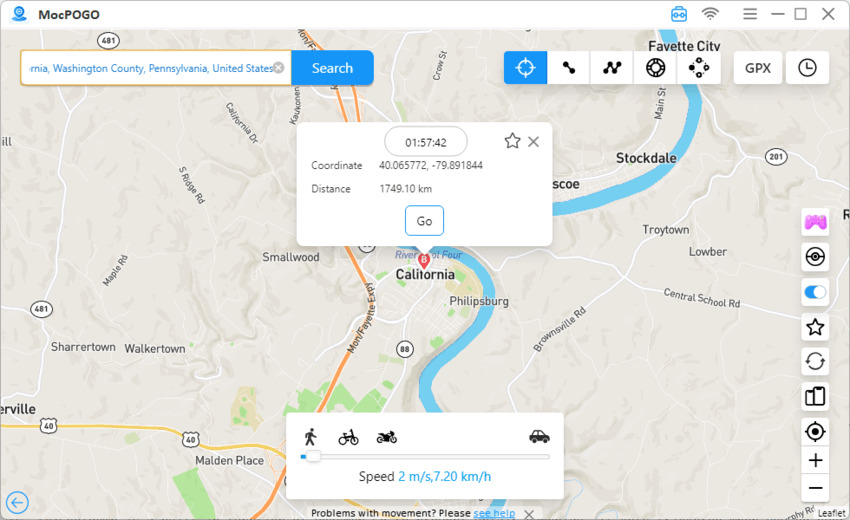
Also Read: Unexpected Guide: How to Change Location on Snapchat
Summary
Discover 8 methods to rectify Snapchat’s inaccurate location display. While Snapchat aids in staying connected, its Snap Map can show wrong locations due to internet issues, app modifications, and more. Solutions include restarting devices, updating apps, adjusting settings, and disabling Ghost Mode. Clear cache, enable precise location, and report problems to Snapchat officials. Conceal your location with MocPOGO – Location Changer, compatible with iOS and Android, providing teleportation and route import. Utilize “Teleport Mode” by accessing your location, inputting new coordinates, and teleporting with the “GO” option.



