Fix In Seconds: Life360 Not Updating Location
The Life360 application functions as a reliable means of delivering real-time location information through your mobile device. It’s particularly favored by individuals seeking to monitor the whereabouts of their family members, especially in potentially hazardous scenarios or accidents. Alongside this, Life360 provides additional safety features including monitoring driving speeds and even detecting crashes.
To make these features work, the app needs to know where you are. But if you see a problem with Life360 not updating location, you should fix it quickly.
What Does It Mean When Life360 Says Cannot be Located
To address the query what does it mean when Life360 says cannot be located let’s explore some common reasons that could lead to the appearance of this message:
- If the person you’re trying to locate has turned off their location-sharing feature, the app won’t have access to their current location.
- If there are problems with the network connection, such as Wi-Fi or cellular data disruptions, the app might struggle to update the person’s location.
- If the person’s device has a low battery or is powered off, it won’t be able to transmit its location data to the app.
- In some cases, the app might not have the necessary permissions to retrieve and display the person’s location information.
- If the same Life360 account is logged in on multiple devices, it might result in inconsistencies in showing the accurate location.
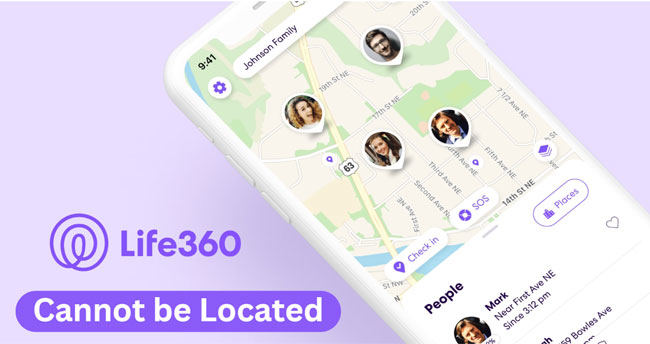
Life360 Not Updating Location for One Person How to Do
In the event that you are encountering the issue of Life360 not updating location for one person, this section is dedicated to presenting a range of solutions tailored to address this specific concern.
- 1. Update Life360
- 2. Restart Life360 or Phone
- 3. Check for Network Settings
- 4. Enable Location Permission for Life360
- 5. Check Your Life360 Account
- 6. Allow the App to Run in the Background
- 7. Turn off Low Power Mode
- 8. Clear Cache Files
- 9. Check Multiple Device Login
- 10. Contact Life360
1. Update Life360
If you encounter issues with your Life360 app not updating or experiencing other malfunctions, it’s important to confirm that you are utilizing the latest version provided by the company. This step will also grant you access to any recently introduced features for users.
The simplest method to ascertain if you possess the most up-to-date app version involves visiting your phone’s app store and locating the Life360 app within the store’s interface. If an updated version is necessary, the app store typically alerts you accordingly.
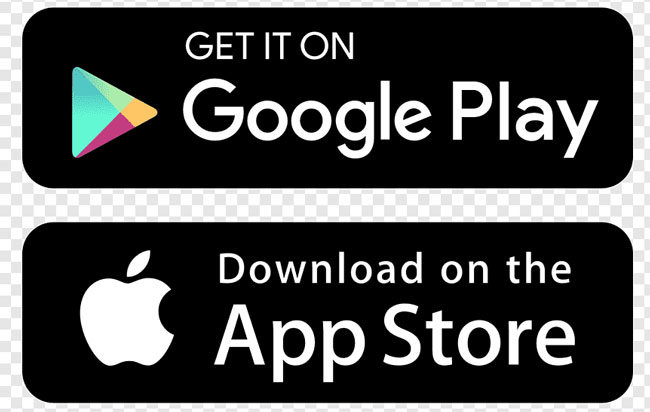
2. Restart Life360 or Phone
Restarting always solves 90% of phone problems.
- Rebooting your device can effectively address transient problems that might be impacting location updates.
- Turn off your phone, and then turn it back on.
- Another option is to consider signing out of your Life360 account and subsequently signing back in.
3. Check for Network Settings
In cases of inadequate internet connectivity, the app’s functionality might be compromised. Verify your internet connection and establish a connection with a more robust and stable Wi-Fi network.
If Wi-Fi proves to be unreliable, consider transitioning to Mobile Data or Cellular Data as an alternative.
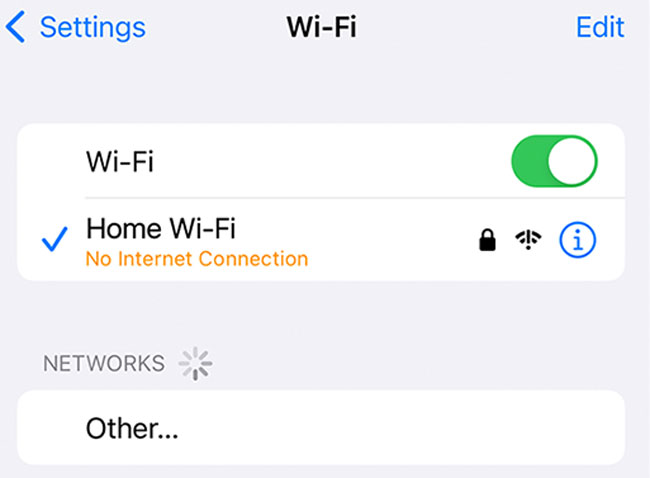
4. Enable Location Permission for Life360
For iOS:
- Access your device’s Settings and locate the Life360 application. Select it.
- Navigate to the Location section and opt for the “Always” choice within the allow location access settings.
- Ensure that the Precise Location feature is activated. Return to the previous menu and activate Fitness Tracking under the Motion & Fitness preferences.
For Android:
- Access the Settings on your Android device, then proceed to the Apps section. Locate the Life360 app and select it.
- Opt for the “Allow all the time” option to grant continuous location access to the app.
5. Check Your Life360 Account
- Life360 operates on a single device at any given time.
- Confirm your correct account login and ensure exclusive usage.
- When transitioning to a new phone, log out from the previous device before setting up the new one.
6. Allow the App to Run in the Background
If you’re facing the issue of Life360 won’t update location, to ensure accurate location updates along with timestamps, it’s essential to grant permission for the app to run in the background. This can be achieved by enabling the Life360 background app refresh function.
- Access your device’s Settings and locate the Life360 app. Tap on it.
- Within the app’s settings, you’ll encounter various options. Select and enable the Background App Refresh feature.
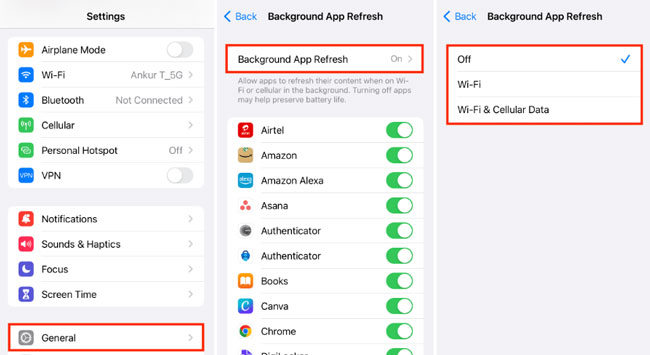
7. Turn off Low Power Mode
Have you thought about disabling Power Saving or Low Power Mode on your mobile device? If not, it’s worth a try. When Power Saving Mode is active, it can disrupt background services, potentially causing location inaccuracies in Life360. The process to turn it off is straightforward. Please follow the steps below on your device to disable it.
For Android devices
- Pull down the Notification bar on your Android device.
- Tap on Power Saving to deactivate it.
For iOS devices
- Navigate to your device’s Settings.
- Access the Battery section.
- Switch off the Low Power Mode.
Upon completing these steps, open Life360 and verify if the location-related issue has been resolved.
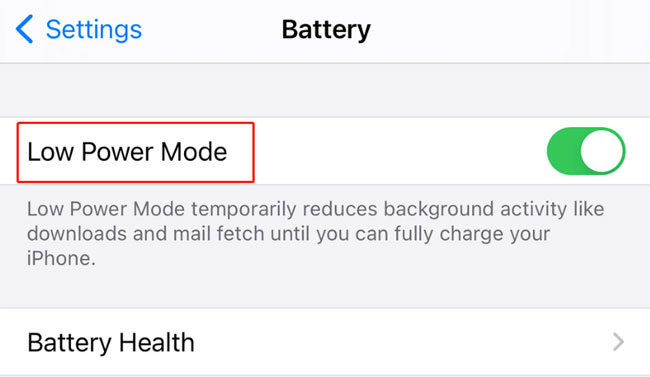
8. Clear Cache Files
If you’re encountering issues with apps, they might arise due to an accumulation of excess data in the cache. If the Life360 app is presenting problems, clearing the cache within your device’s settings could potentially be of assistance.
- Initiate the Settings on your device.
- Navigate to the Apps section.
- Choose Manage Apps.
- From the App Info screen, opt to Clear Cache.
- Launch the app anew and verify if the issue continues to persist.
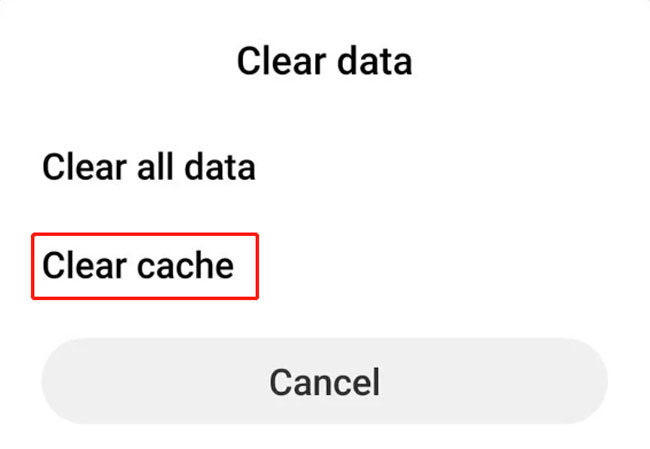
Note:
The Clear all data option will clear your Life360 account, pictures and all data.
9. Check Multiple Device Login
Ensure to verify that the user isn’t simultaneously logged into the identical account on multiple devices. When employing the same account across several devices, Life360 encounters difficulty in determining which one to accurately track. This situation might result in the app attempting to monitor both devices or possibly failing to track either.
Should the user require Life360 to function concurrently on two devices, the solution entails maintaining two distinct accounts. This approach guarantees accurate tracking on each respective device.
10. Contact Life360
Initially, attempt all the strategies outlined earlier to resolve the problem of incorrect location within Life360. In the event that the issue persists despite these efforts and accurate tracking remains elusive, it becomes advisable to engage the official support team.
To access assistance from the official team, navigate to the Life360 website and establish communication using the provided contact information on the site. This avenue ensures swift resolution for the Life360 wrong location predicament.
How to Make Life360 Stop Updating Location without Parents Knowing
At times, we all require a break from continuous monitoring and location sharing. This is where MocPOGO – Location Changer comes into play. This potent tool provides the capability to spoof your Life360 location discreetly, affording you the privacy and independence you desire while still upholding the peace of mind for your loved ones.

168,282 people have downloaded it.
- Change GPS location on iOS device without jailbreak.
- Simulate GPS movement with custom speeds.
- Change the location of all location-based games/apps.
- Support GPS joystick to play AR game on PC.
- Multi-Device control up to 15 devices.
- Support the latest iOS 18/Android 15.
Here’s a guide on how to use it:
Follow These Steps to Use MocPOGO for Controlled Location Manipulation:
Step 1 Click on the “Teleport Mode” icon to pinpoint your current location if it’s displaying incorrectly.
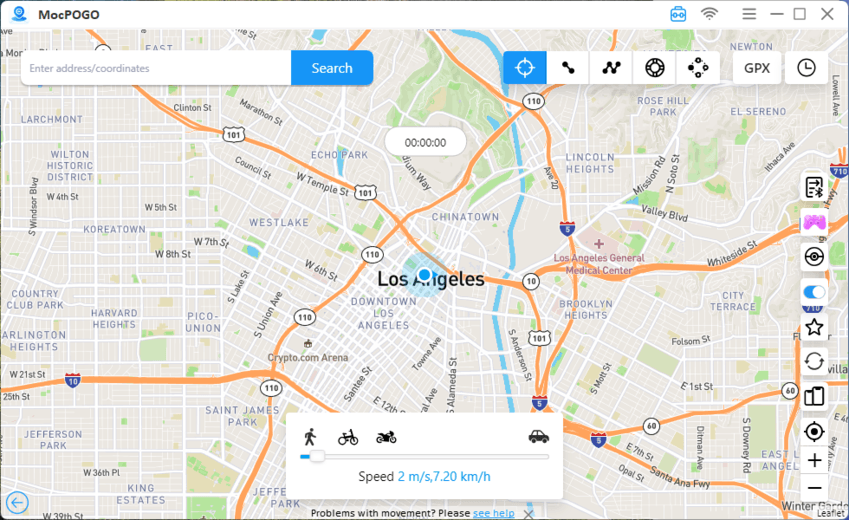
Step 2 Enter the desired location name or coordinates into the search box and click “Search” to select your preferred location.
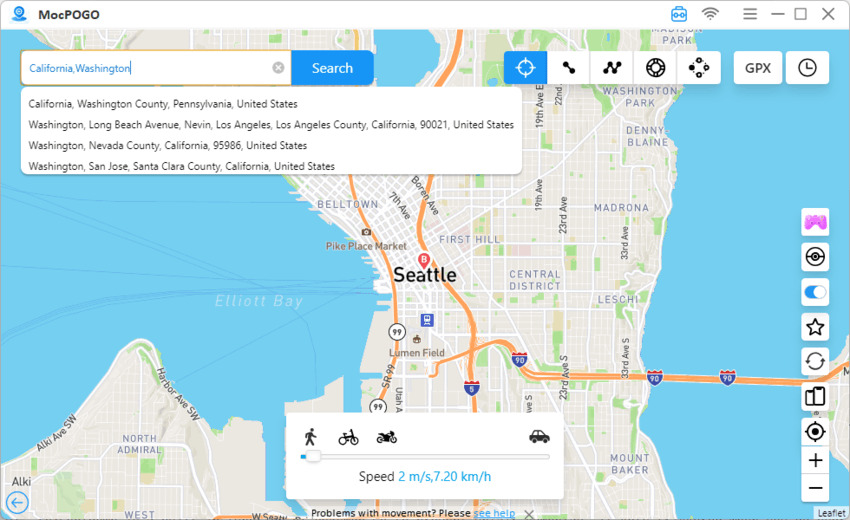
Step 3 You’ll now see the “GO” option on the map. Select it to initiate an immediate teleportation of your location to the designated destination.
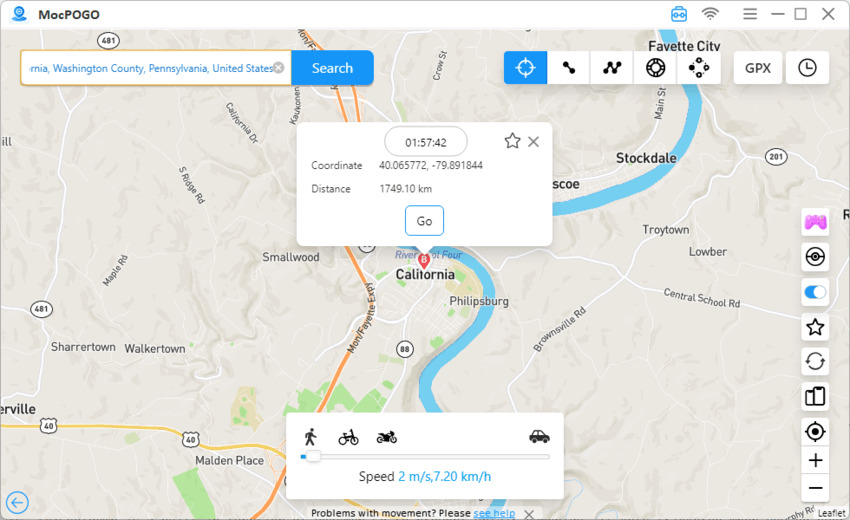
Also Read: Does Life360 Tell You When Someone Checks Your Location
Summary
Life360, a popular family location-sharing app, can exhibit errors like Life360 not updating location. This typically results from network problems, app permissions, battery settings, or multi-device usage. To address this, update the app, reboot your phone, validate permissions and network connection, activate background usage, and disable low power mode. Additionally, MocPOGO – Location Changer offers a solution—enhancing location accuracy and even allowing location changes. With MocPOGO, you’re empowered to ensure more precise location tracking.



