How to Change Location Filter on Snapchat
Snapchat is a widely used application. Undoubtedly this application comes up with so many features that let users hooked to it. There are so many different location filters on Snapchat available that let users click the pictures by indicating the location at which they are.
But sometimes, it happens that users are looking forward to changing the location, and, in that case, they need to know how to change the filter to their desired location. Well, here, users need to understand how to make a Snapchat location filter or how they can change it. If you are also stuck in the same confusion, don’t worry and keep on reading till the end. Here in this read we will be sharing about the same details!
Part 1. What Are the Location Filters on Snapchat Called?
When it comes to using the location filters on Snapchat, firstly, it is important for you to understand the location filter feature. It doesn’t matter whether you are a beginner or an experienced there will be no need for you to get confused because these location filters are something that will help you add location to the photos that you post on Snapchat.
Whenever you click a photo on Snapchat with the location filter you will see the name of the particular City name will appear on the same photo. For checking out the location filters that are available in your location you need to swipe right on the device screen before sending the snap.

Part 2. How to Make a Snapchat Location Filter
These days there are so many different tools available that will help you out when you are looking forward to making a Snapchat location filter. Specifically, when it comes to custom designing the filter, the best tool that can help you to create the location filter includes Canva. The steps necessary to follow for it include:
Step 1: Firstly, open Canva. Search for “Snapchat Geofilter” to begin the process.

Step 2: Select a template. Explore a variety of professionally designed templates tailored for your Snapchat geofilter.
Step 3: Familiarize yourself with the available features.
Step 4: Customize the chosen template further to suit your preferences.
Step 5: Download and save your customized Snapchat geofilter.
Part 3. How to Fix Location filter on snapchat Not Working
In some cases, it happens that the location filter on snapchat is not working, and in that case, you look out for solutions that can help you out. First of all, you need to understand the reasons behind it in order to fix it properly:
Reasons:
- When a poor GPS signal is available, users will not be able to use the location filter.
- It is necessary to allow certain app permissions for Snapchat, and if these permissions are not granted, the location filters will not function properly.
- Using an outdated version will prevent you from using the location filters.
- Problems with internet connection or mobile data also have an impact on the functionality of the application, due to which it is not able to fetch the location properly.
Ways to fix location filter not working:
Now that you’ve known the reasons, let’s just quickly jump on the solutions to fix it.
Enable location services:
First of all, it is necessary for you to access the location services, and for that, the steps are:
Android:
Step 1: Open the Settings app and select “Location.” Activate the switch next to “Use location.”

Step 2: Navigate to Google Location Accuracy and enable the switch next to “Improve Location Accuracy.”

iOS:
Step 1: Access the Settings app on your iPhone, then navigate to Privacy > Location Services.

Step 2: Toggle the switch located next to Location Services.

Check Internet connection:
Check the stability and strength of your phone’s internet connection. Snapchat relies on downloading new filters and lenses from its server, and a weak or unstable internet connection can result in these functionalities failing to work properly.

Verify Snapchat Server Status
If Snapchat is not loading filters or lenses, it could be due to a server issue. Periodic outages are not uncommon for online services like Snapchat.

Grant Necessary Permissions
Similar to other applications, Snapchat needs specific permissions to access features like your device’s storage, internet, and camera. If any of these essential permissions are disabled, Snapchat filters may not function as intended.
Extra Tips: How to Fake Snapchat Filter Location and Display It?
Sometimes, it happens that a user is looking forward to fake the location on Snapchat, and this is possible by using a dedicated application for it. If you are confused about which application you can consider, MocPOGO is one of the best options that is available and allows you to change your location filter on snapchat easily. This is one of the best tools available, and to use it seamlessly, just follow these simple steps.

168,282 people have downloaded it.
- Change GPS location on iOS device without jailbreak.
- Simulate GPS movement with custom speeds.
- Change the location of all location-based games/apps.
- Support GPS joystick to play AR game on PC.
- Multi-Device control up to 15 devices.
- Support the latest iOS 18/Android 15.
Step-by-Step Tutorial:
Step 1 Install and launch the tool. Then connect your device with your computer. Next, select the “Teleport Mode” icon and hit on “center on” button to identify your current location, in case it is inaccurately displayed.
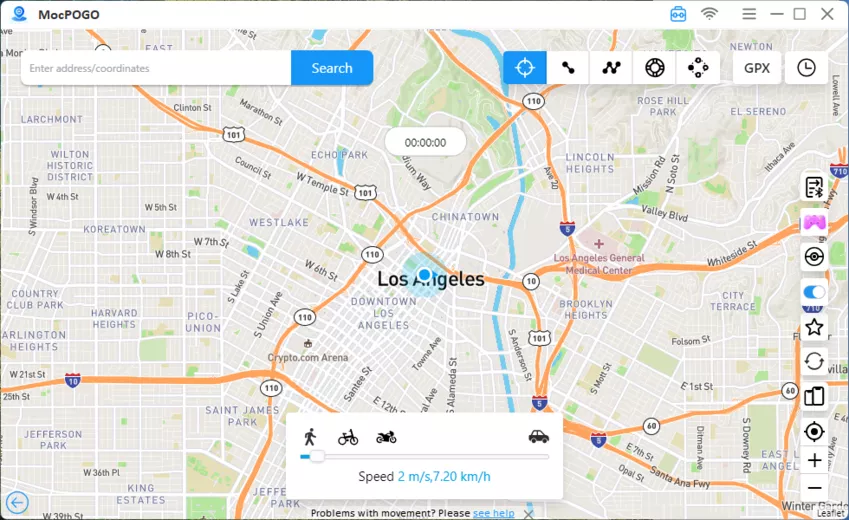
Step 2 Input the location name or coordinates into the search box, and press “Search” to designate the desired location.
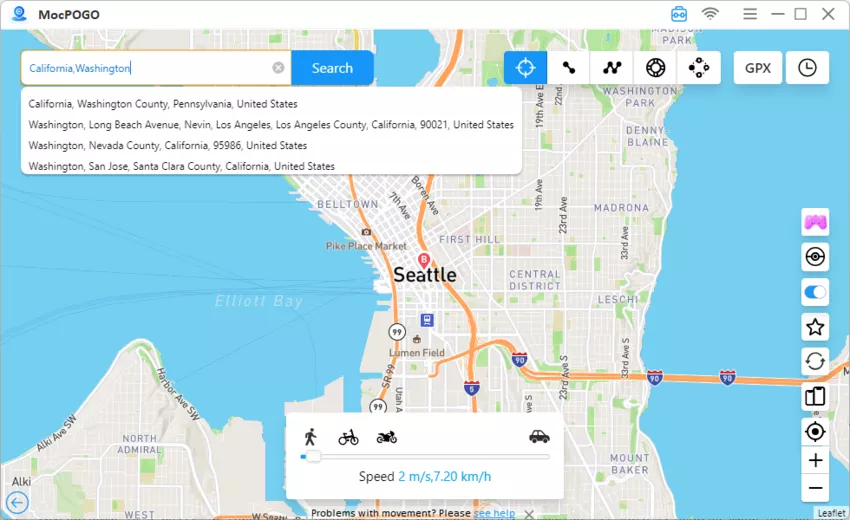
Step 3 Locate the “GO” option on the map, click on it, and your location will be instantly teleported to the specified place.
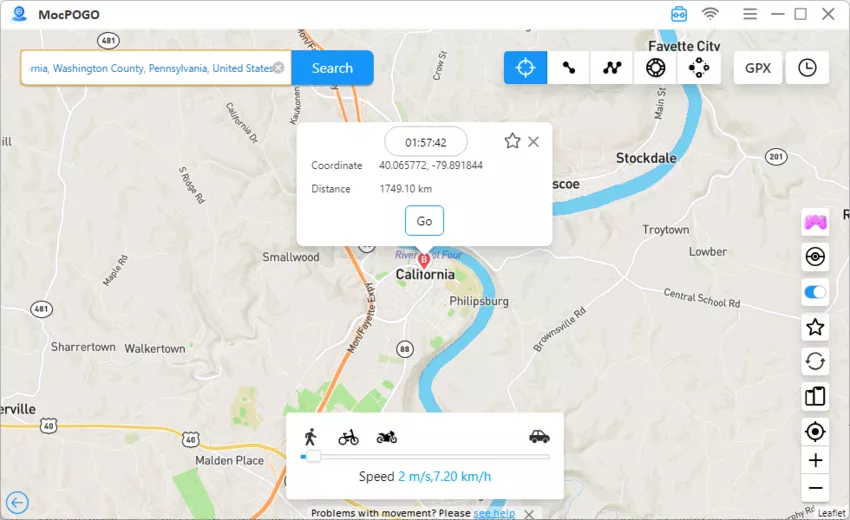
Now, there is a need for you to enable the Snapchat Location Filter after teleporting to show a fake Snapchat Filter location. For it, the steps are as follows:
Step 1: Navigate to your device’s Settings, then locate and enter the Privacy section.
Step 2: Within Privacy, access Location Services.
Step 3: Toggle the switch to enable Location Services.
Step 4: Scroll through the list to verify that the Snapchat app is set to ON.
Step 5: Launch the Snapchat app and access its Settings.
Step 6: Choose Manage and toggle the switch for Filters to enable location filters.

Final words
In conclusion, altering your location filter on snapchat is a straightforward process that involves adjusting your device’s settings and managing Snapchat preferences. By enabling Location Services on your device and toggling the Filters option within Snapchat settings, you can easily customize your location filter experience. For those seeking a convenient and user-friendly alternative, I recommend considering MocPOGO. This tool offers a seamless solution for modifying your device’s location, allowing you to enhance your Snapchat experience by accessing geographically specific filters and features. MocPOGO provides a reliable and efficient way to customize your location settings, opening up new possibilities for creative expression on Snapchat.




