How to Add Location On Snapchat [Android & iPhone]
Snapchat is the most interactive social app nowadays. You can play games in streaks, click snaps with unique stickers, and share with peers. Adding a location can increase the fun.
But if you are wondering how to add location on Snapchat, no worries. In this article, we will guide you on adding a location on Snapchat with some tips and tricks. So, let’s get started!
Part 1. How to Add a Location to a Snapchat Post on iPhone?
You must enable the location services on your iPhone settings to add a location sticker to your Snapchat post. Start with downloading and installing Snapchat on your iPhone, allowing the location permission for the app.
Now follow these steps:
Step 1: Open Snapchat on your iPhone and capture a video or snap using the Snapchat camera.

Step 2: Now tap on the paper clip icon on the top right corner of the screen.

Step 3: Find the location tag and tap on it.
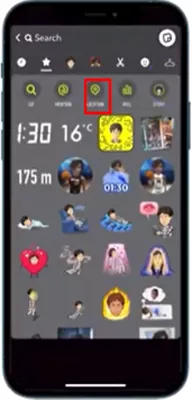
Step 4: Find the location in the available locations or type the area in the search bar, like city name, restaurant, or landmark. Select the exact location from the search results.
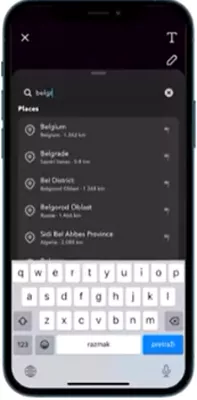
Step 5: After selecting the location. The location sticker will appear on your snap. You can adjust this sticker anywhere in the picture. Tap on the send button or create a post from the button at the bottom.
After learning how to add location on Snapchat on iOS, let’s discuss it for Android devices.
Part 2. How to Add a Location to a Snapchat Post on Android
You can also place stickers on your Snapchat post or story or send them to friends and family via your Android device. Remember to give location permission in the settings of your Android phone for the Snapchat app.
To add a location sticker to your Snapchat, follow these steps:
Step 1: Open Snapchat on your Android.
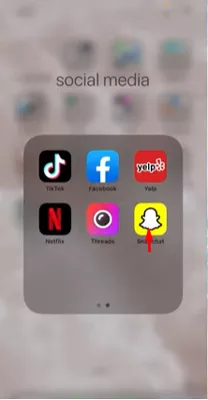
Step 2. Take a snap or record a video with the Snapchat camera and then tap on the third paperclip icon on the top right corner of the screen.
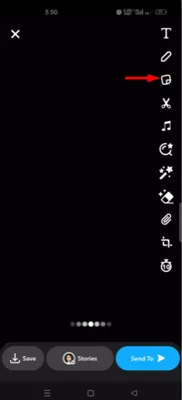
Step 3. In the sticker drawer, tap on the location icon.
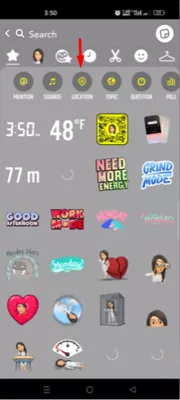
Step 4. Select the location from the available locations, or you can also type the location in the search bar.
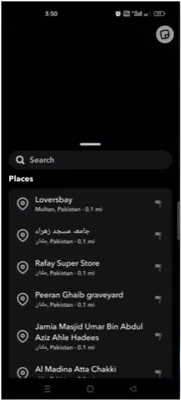
Step 5. The selected location sticker appears on the snap that tells your whereabouts. You can adjust the location sticker on the screen. Now, you can click on send to share with others.
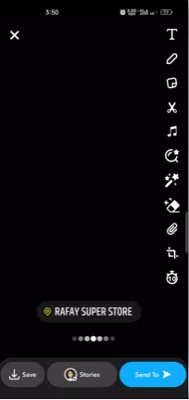
Part 3. How to Add Location Filter to a Snapchat Post?
Snapchat location filter or geo filter is the most exciting feature for sharing your whereabouts. When you take a snap, you can add a location filter according to your location and share it in your story, post it, or send it to friends or family.
Snapchat has many location filters, but always remember that every location has a different number of filters. Some areas, like well-known or tourist places, have more filters than any unknown place.
Snapchat for Android and iPhone has the same steps to add a location filter in your snap. Now follow these steps on Android and iPhone to add location or geo filter to your snap.
Step 1: Open the Snapchat and snap with the camera.
Step 2: Now swipe right to see the available stickers. Tap on the sticker that is most relevant and suitable according to your location. Always choose a sticker that is most relevant to your location.
Step 3: The selected location filter will added to your snap. Now click on a story to post the snap, or can also share the snap with your friends or family to show your current location with a fantastic filter.
Also Know: How to Add a Fake Location to a Snapchat Post
Snapchat traces your phone’s GPS location and provides you with the most relevant stickers and filters according to your current location. So, using a fake location on Snapchat is quite impossible. But you can do it with a reliable GPS spoofer that can easily change your phone’s GPS location.
Here comes the best GPS spoofer, MocPOGO. It can change your GPS location within seconds. You can also utilize MocPOGO to add an attractive or tourist spot location filter to your Snapchat post.

168,282 people have downloaded it.
- Change GPS location on iOS device without jailbreak.
- Simulate GPS movement with custom speeds.
- Change the location of all location-based games/apps.
- Support GPS joystick to play AR game on PC.
- Multi-Device control up to 15 devices.
- Support the latest iOS 18/Android 15.
Follow these steps to add a fake location to your Snapchat post.
Step 1 Install the MocPOGO app on your PC or Mac and click “Start.”
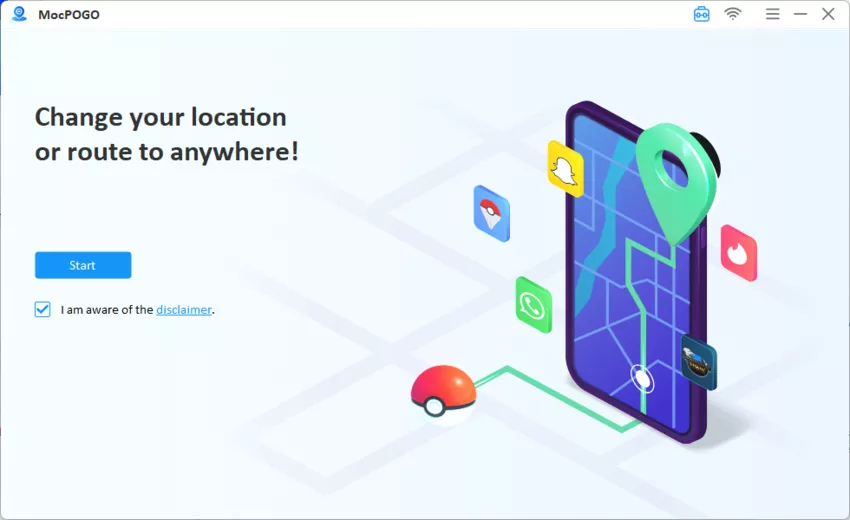
Step 2 Now select your phone, iOS or Android. You can see your phone location on the MocPOGO map. Now click on the teleport mode to start the fake GPS location.
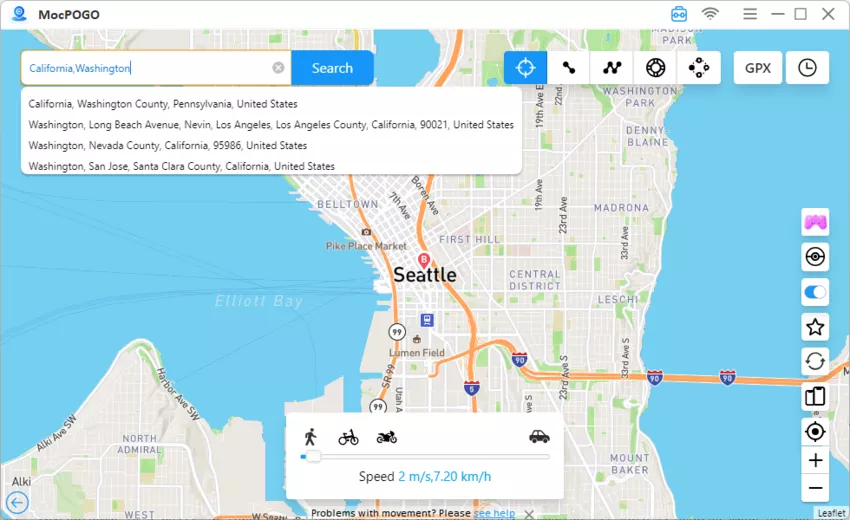
Step 3 Type the address or location you want to show in the Snapchat post and click “Go.”
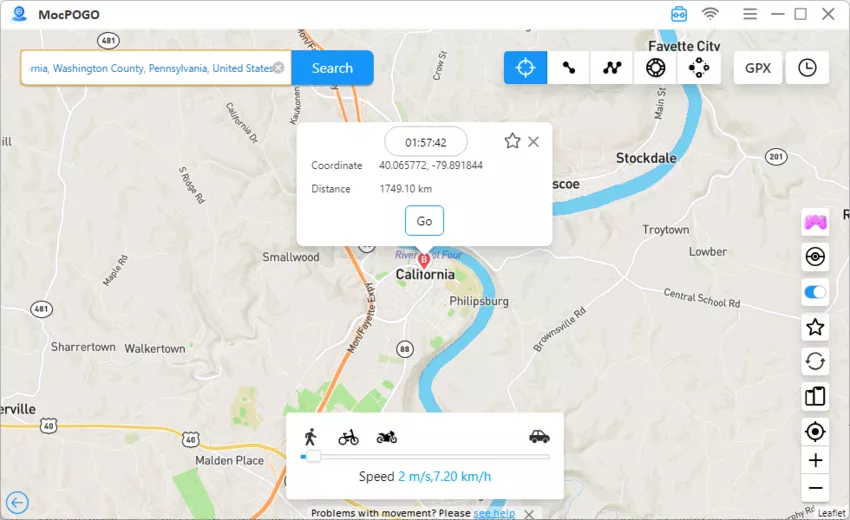
You will instantly see your location changed on Snapchat. Add this fake location to your Snapchat post, or try a location or geo filter.
FAQS About Snapchat Location
Q1: Why can’t I add my location on Snapchat?
If you cannot add your location on Snapchat, the main reason is that you don’t permit Snapchat to access your device location. To give access to Snapchat to your phone location, follow these steps.
For Android:
- Open “Settings” on your phone.
- Tap on “Privacy & Security”.
- Now tap on “Location services.”
- Scroll down, find the Snapchat app, and tap on it.
- You will see it is set on the option “Never.” Switch it to “While using the app” or “Always.”
For iPhone:
- Open your device Settings.
- Tap on Location service.
- Turn it on.
Now, Snapchat has access to your mobile location. You can see your location using app features like location sharing, Snapchat maps, or geo-filters.
Q2: Does live location on Snapchat mean they are active?
Yes, live location on Snapchat means they are active. Enabling the live location feature on Snapchat will show that person’s location even when the app is closed.
Q3: Why am I not getting Snapchat location filters?
There may be some reasons why you are not getting the Snapchat location filters:
- Check that you enable location services for the Snapchat app.
- Check your internet connection.
- You may be in an area where location stickers are not available.
Conclusion
Snapchat allows you to share locations with fun. Adding location or location filters to your Snapchat posts lets your family and friends know your location. With this post, you have learned exactly how to add location on Snapchat posts. Now, create a post on Snapchat using the unique location feature. You can also surprise your friends with a fake location on Snapchat post with MocPOGO.




