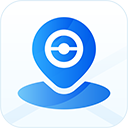How to Use MocPOGO for Android
MocPOGO for Android is a perfect GPS location changing application that allows Android users to spoof location in all location-based AR/VR games and applications. Download MocPOGO Location Faker at Google Play Store, which is MocPOGO for Android App.
Social Mode
If you have installed MocPOGO for Android on your device, the default mode is Social Mode. You can change location-based apps by following the detailed steps below.
Enter a location in the search box at the top left.
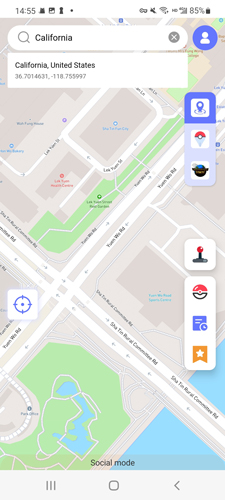
Select the location you want to go to from the list and click “Teleport” on the map.
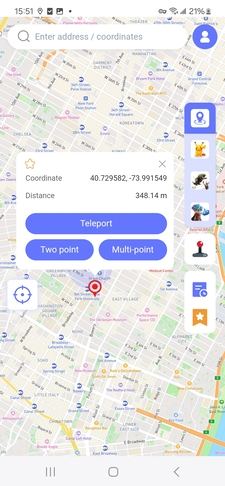
If developer mode is not already enabled on your device, follow the guided steps in the program to enable it and select MocPOGO as the mock location app.
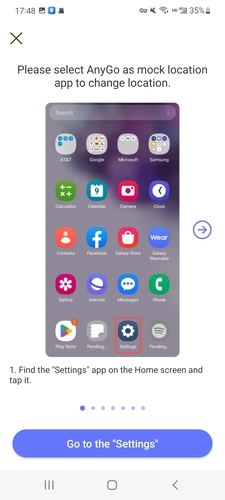
Once completed, you will be returned to the map screen. Just click “Teleport” again and your location will be changed within seconds.
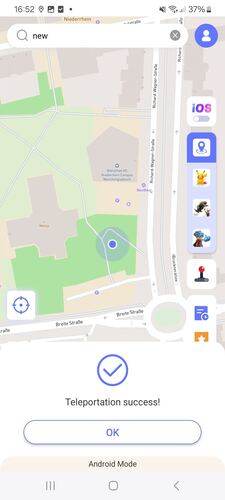
Game Mode
If you want to change your position in an AR/VR game, you can hit the game icon (PoGo, MHN and DQW) on the right side of the interface.
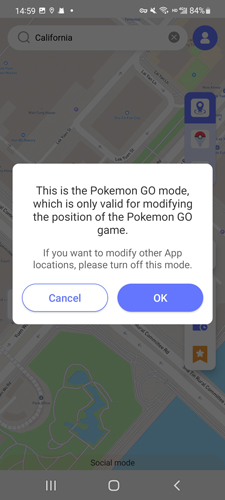
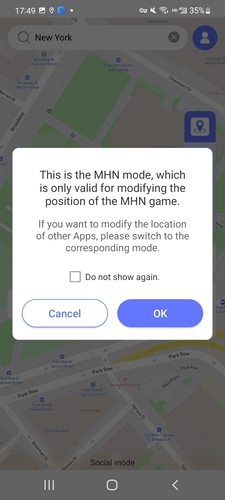
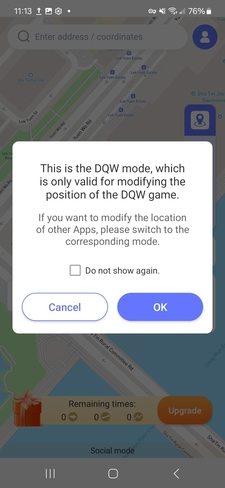
Then you need to install the latest VR game version. Also click “Install” and follow the steps to complete these operations.
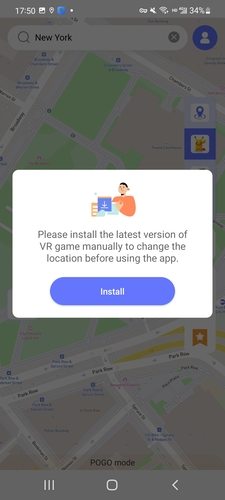
Once completed, you can now use the following features in your AR game.
Teleport Mode
MocPOGO for Android will display your current location on the map using red coordinates. If you want to change your location, click the search box at the top of the screen and enter where you want to go.
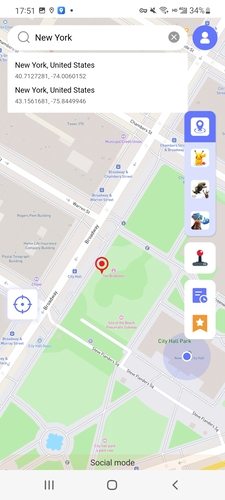
Now, just click search and the map will locate the specific location. Then tap “Teleport”.
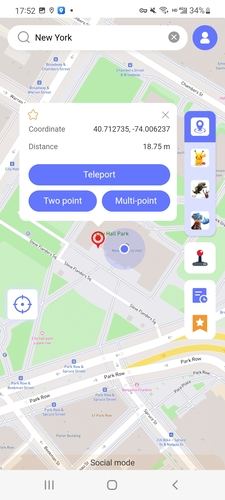
Your current location will be teleported to the specified location. You can click “OK” to view the location in the VR game. At the same time, the cooldown timer is also displayed on the map.
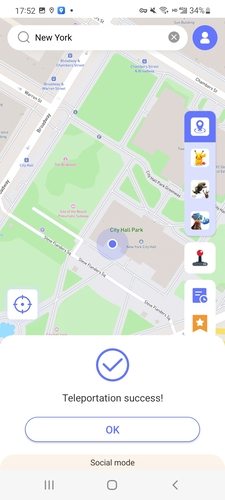
Two-Spot Mode
Your current location will be displayed on the map, and if you want to use two-point mode, you can click on a random location on the map and then click on the “Walk” option.
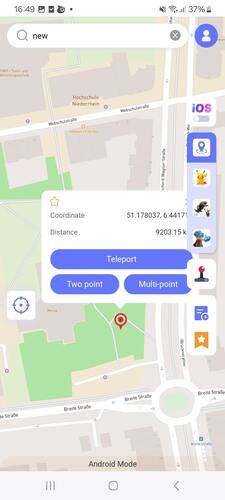
The game character will then start walking along the route you specified. Additionally, you can customize your walking speed by adjusting the progress bar at the top. Of course, you can end a route or pause it at any time.
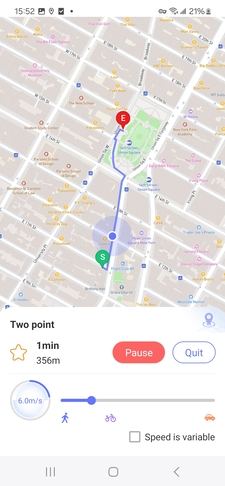
Note:
You can view game characters by clicking on the game icon in the lower right corner.
Once done, click OK and you can now check out the game to catch Pokémon!
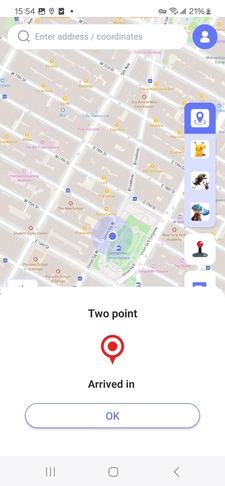
Multi-Spot Mode
If you want to use Multi-Spot mode, please press the “Multi-point” option to start walking. You can also customize your walking speed by adjusting the progress bar.
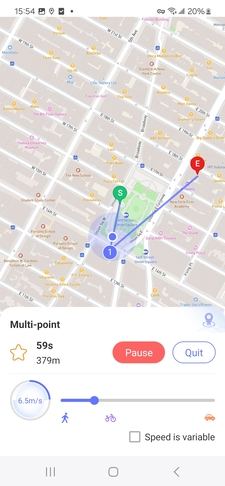
Once done, click OK and you can now check out the game to catch Pokémon!
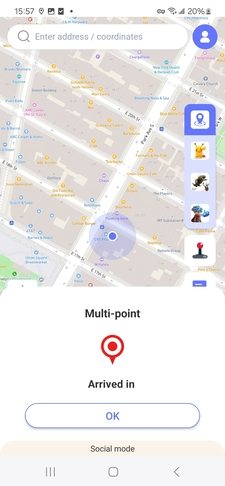
Disable Hover Windows/Cooldown Timer
If you don’t need these features, you can go to Profile > Disable hover windows or cooldown timers.
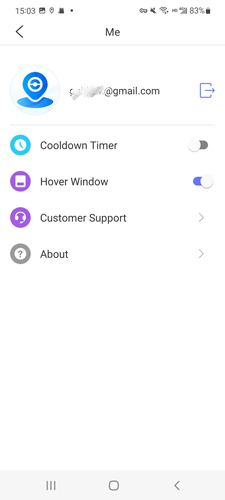
Joystick Feature
Now, you get better control over your game character by using the joystick option.
On the main screen, choose the Joystick icon.
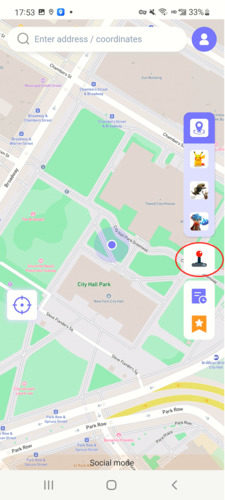
After that, select “OK” and then “Setting” to give the app permission.
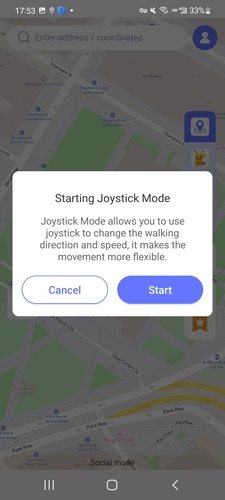
The GPS joystick controller will now appear on the screen. To control the game character, click the “Start” icon.
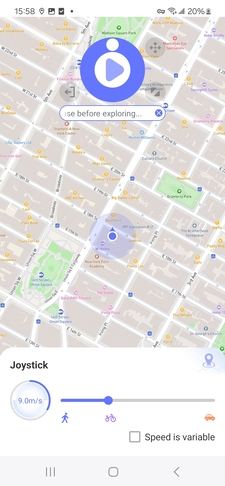
To move the controller, long press the icon located in the top right corner of the GPS joystick. Alternatively, you may click the “Exit” icon to complete the action.
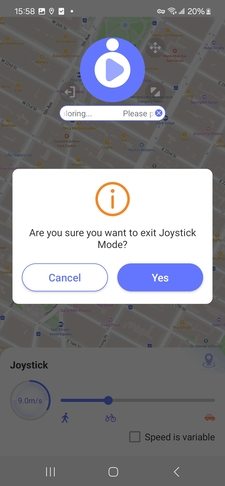
Other Features
Favorites
You may click the “Star” icon to favorite any location or route. Next, give the spot or route a name, then select “Sure.”
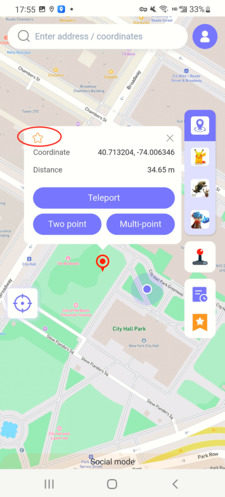
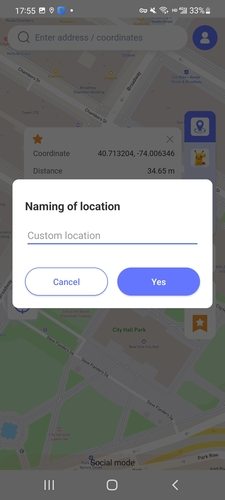
By selecting the “Favorites” icon, you may view your preferred locations and routes.
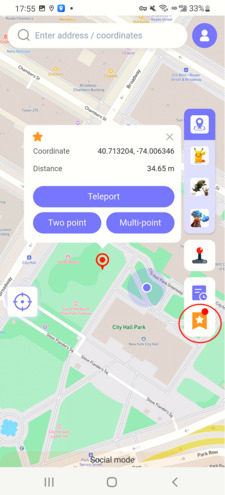
History
You will automatically save each action you do in the History. By selecting the “History” icon, you may see them.
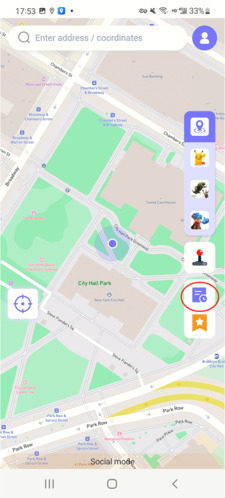
Pokémon Resource Search
Want to know the exact location of the Pokemon you’re trying to catch? You can use the Resource Search feature to do so. Also, learn more details about the Pokemon, such as Pokémon Resource, Raid, Coordiantes, Despawn, Move, CP and Lvl.
Step 1: Enable Resource Mode
Click the Pokémon logo of the interface to activate Resource Mode.
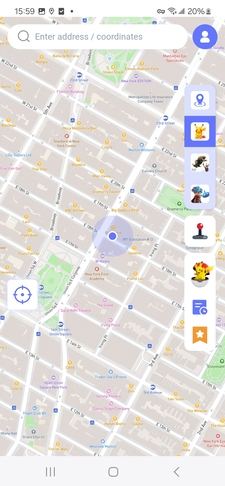
Step 2: Access Pokémon Mode:
Enter Pokémon ID or Name: In this mode, you can enter a specific Pokémon ID or name from the Pokémon list.
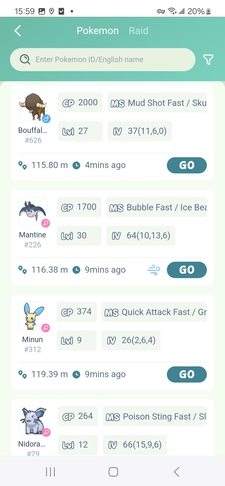
Use the Pokémon Filter: To refine your search, click “Filter” on the right. You can filter by:
- CP (Combat Power)
- Level (LV)
- IV (Individual Value)
- Spawn Time
- Distance
- Gender
- Weather
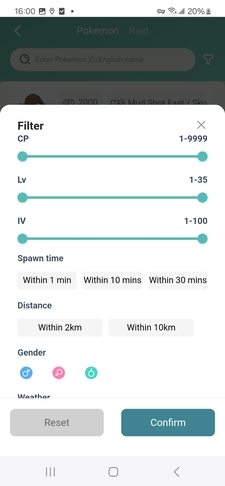
Step 3: Access Raid Mode:
Switch to Raid Mode by clicking the appropriate option.
Enter Pokémon ID or Name: In the Raid section, input a specific Pokémon ID or name from the raid list.
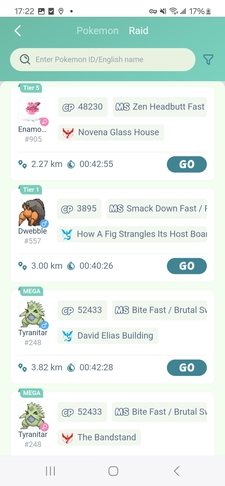
Use the Raid Filter: Click “Filter” on the right to narrow down your search. You can filter by:
- CP (Combat Power)
- Egg
- Tier
- Gender
- Team
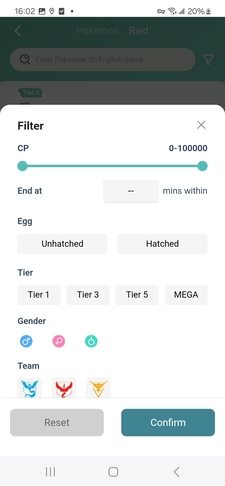
By using these features, you can easily retrieve the Pokémon Go coordinates for raids or specific Pokémon based on your selected filters.
🔔 Spoof iPhone Location via Android (Bluetooth Method)
What You Need:- ✅MocPOGO GPS Spoofer for Android app.
- ✅An Android phone + iPhone
- ✅Bluetooth enabled on both devices
- Open the MocPOGO app on your Android.
- Tap theiOS Mode button (top-right corner).
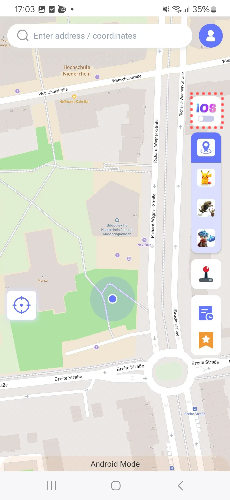
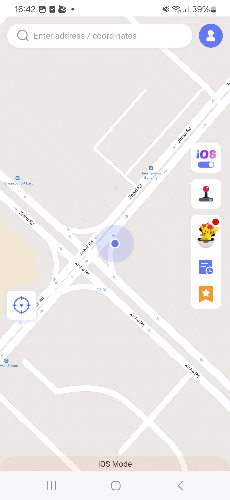
- Tap any spot on the map.
- A Bluetooth pairing guide will appear.
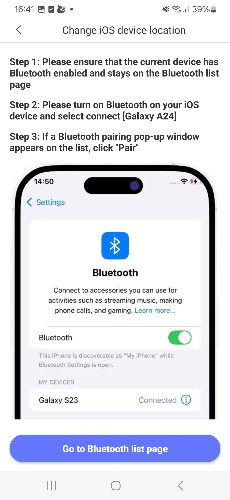
- Follow prompts to pair Android and iPhone via Bluetooth.
- Ensure both devices have Bluetooth activated.
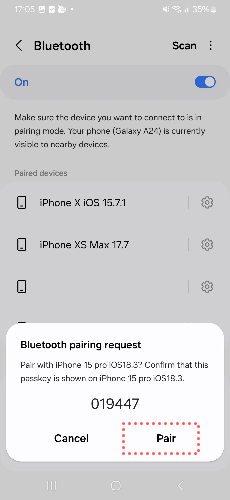
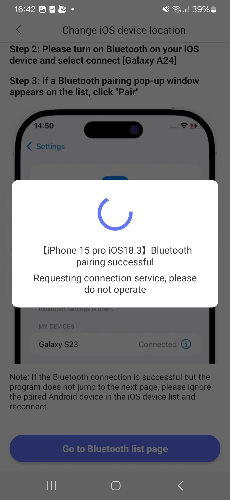
A “Connection Successful” notification confirms pairing.

5. Start Spoofing:
Adjust the location on the Android app → iPhone’s GPS will update instantly.
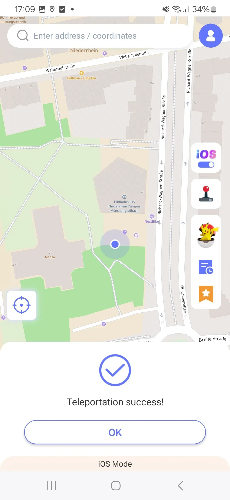
If location fails to sync:
- Enable Location Services on iPhone
- Restart Wi-Fi/mobile data on both devices
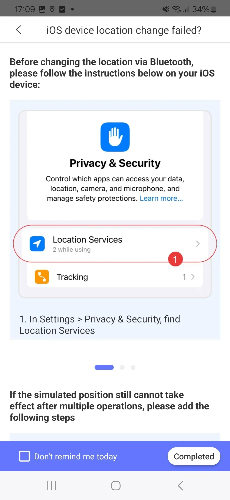
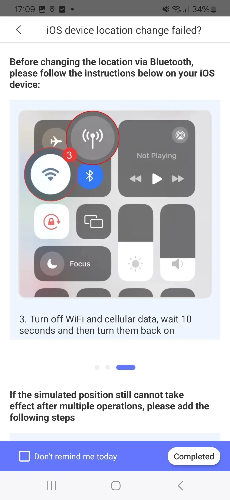
🎯 Done! Your iPhone’s location is now controlled by your Android device. Update the spoofed coordinates anytime via the Android app.