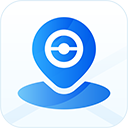User Guide of MocPOGO
MocPOGO is a software dedicated to change GPS location and virtual movement, check here all about the features of MocPOGO and how to use it.
Get Started of Using MocPOGO
1. Download and Install MocPOGO
Click the download button on the official product page and Install MocPOGO on your computer. Next, registering the software and click on Start button to connect your device.
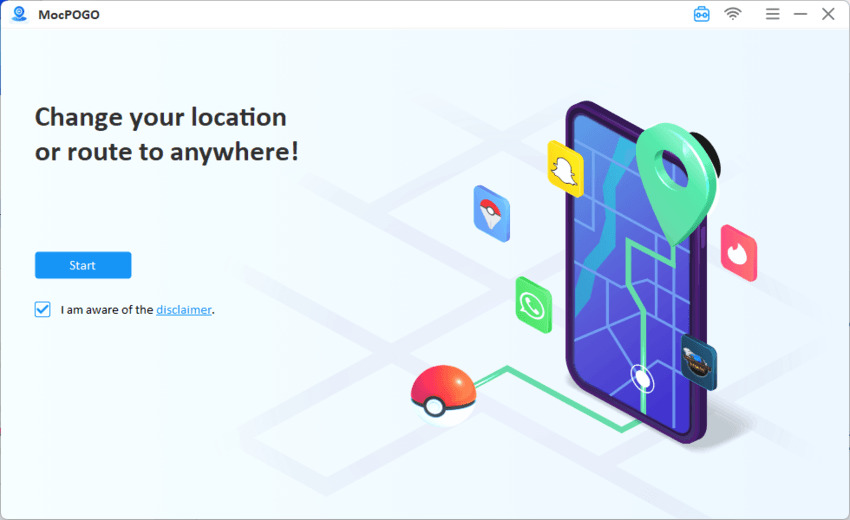
2. Connect Your Device
Now, select your device OS system and connect your device to the computer via USB cable or Wi-Fi. If you are using MocPOGO for the first time, please enable Developer Mode on your iPhone or enable USB debugging on your Android device.
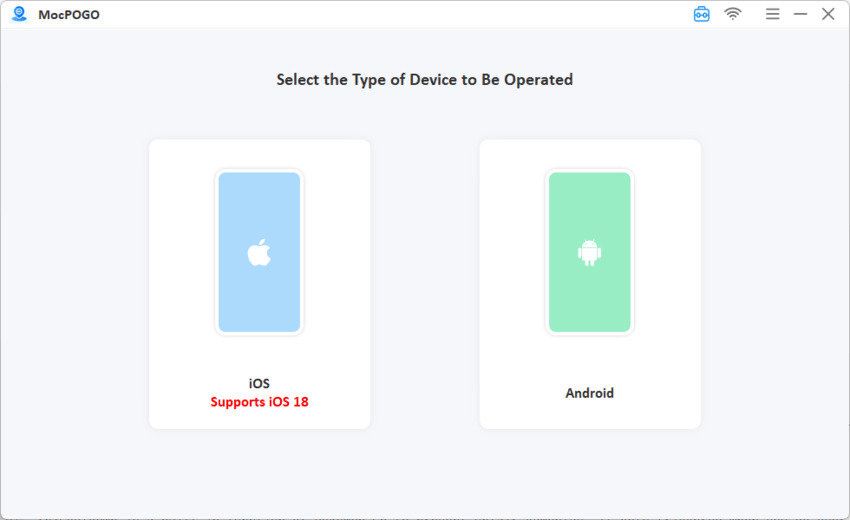
How to enable Developer Mode on iPhone:
- Go to “Setting” > “Privacy & Security” > “Developer Mode” and enable it.
- iPhone will ask to reboot, please unlock your phone after restarting it.
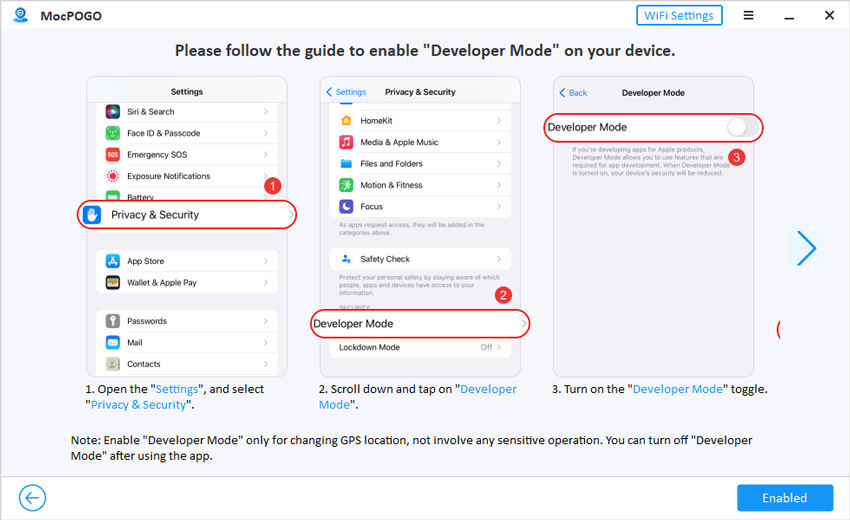
How to enable USB debugging on Android device:
- Scroll down the notification bar and select the “Transfer files” option in USB connection mode.
- Got to “Settings” > “Search Build Number” > Tap Build Number 7 times to enable developer mode > Enable USB debugging under the developer option.
- Once done, your device will ask you to confirm allow USB debugging, click on “Allow.”
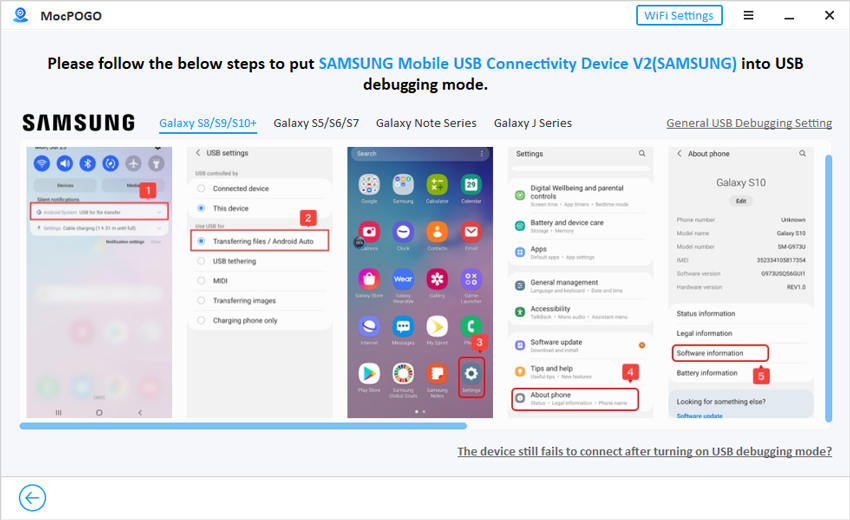
Note: For Xiaomi devices, you should also enable Install via USB under Developer options.
After successfully connecting the Android device, you will need to select the game to move on.
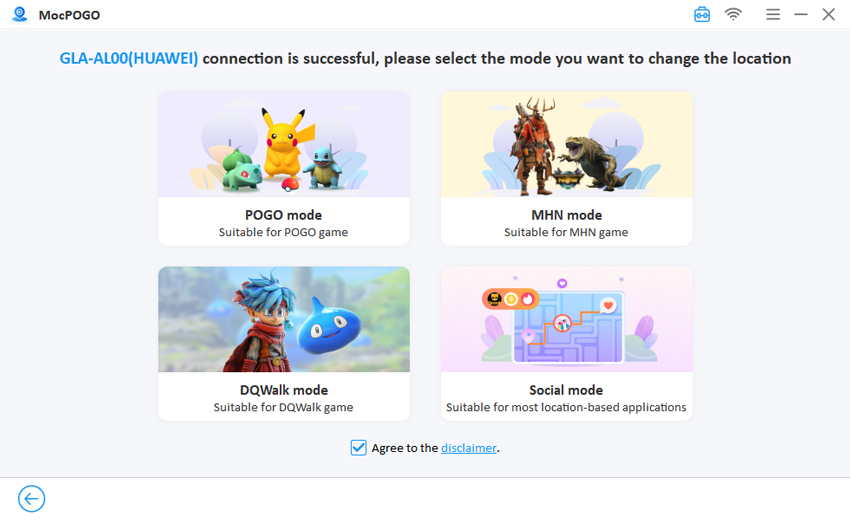
Enter Computer Password (Mac Version Only)
If you want to change the iOS 17 location on your Mac, you’ll need to enter your Mac password to trust the device on your Mac.
How to Use Teleport Mode
Teleport mode helps you change location from A to B in seconds.
Step 1. Click on “Teleport Mode” icon to locate your current location if it shows the wrong one.
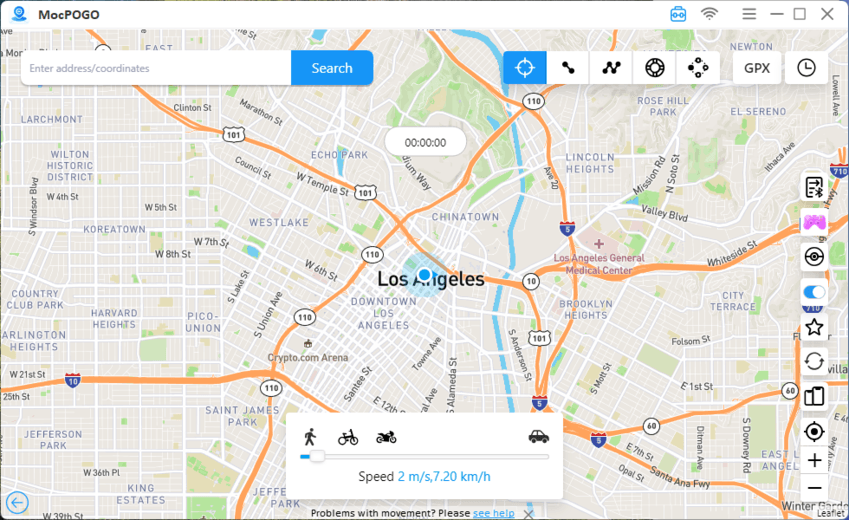
Step 2. Enter the location name or coordinates in the search box, and hit “Search” to choose the location.
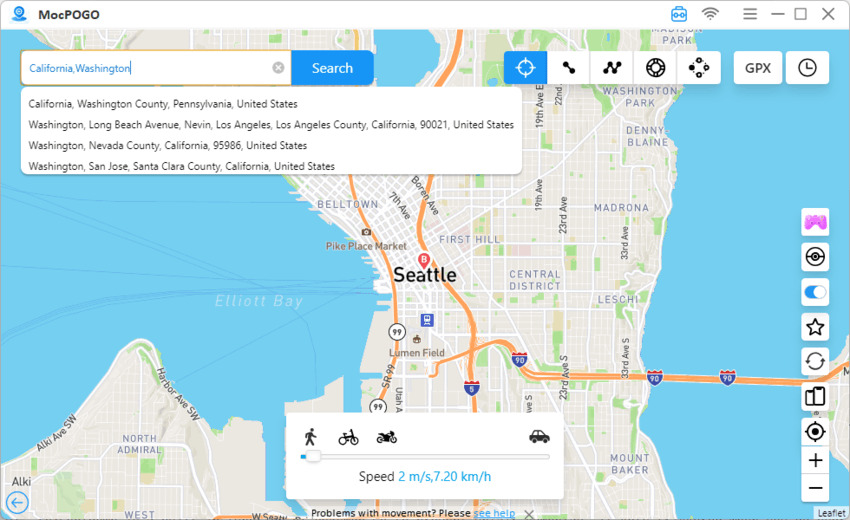
Step 3. Now, you will see the “GO” option on the map, click on it and your location will be teleported to this place.
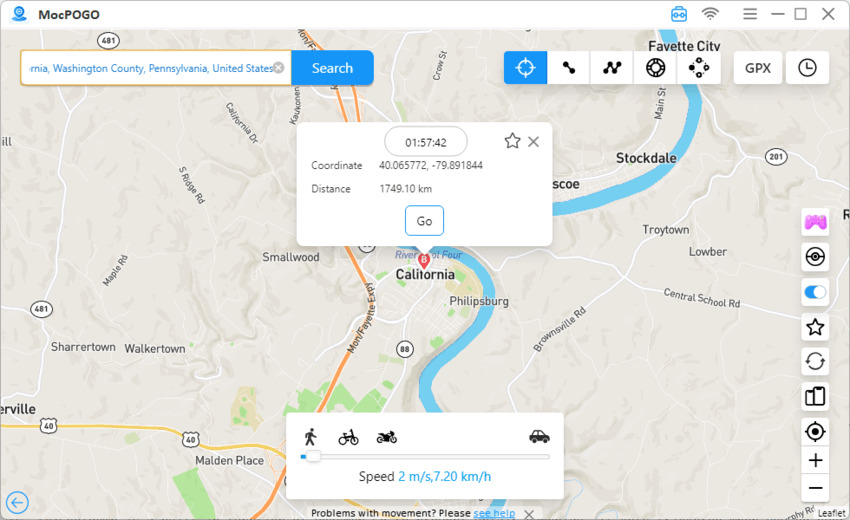
How to Use Two-Spot Mode
Use two-point mode to move from point A to point B. You can customize the speed and number of times.
Step 1. Click on “Two-spot route” icon and then select an end point on the map. It will show you the distance and coordinates. Confirm it and hit “Go.”
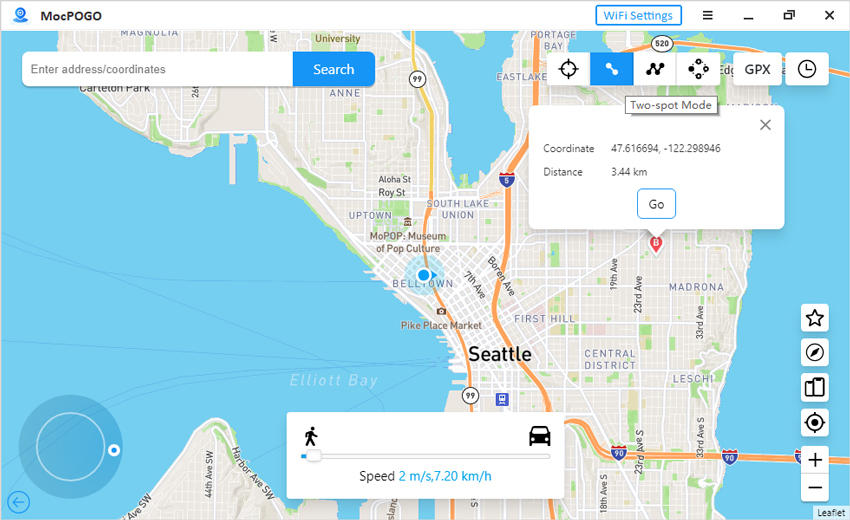
Step 2. Now, you can customize the movement speed and the loop time. Last, click on “Go.”
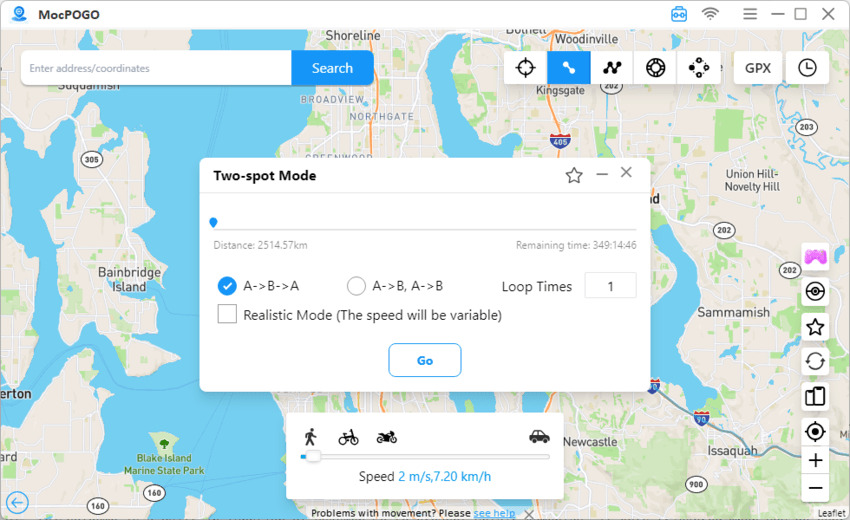
How to Use Multi-Spot Mode
Gamers are better suited to use multi-point mode to get more props.
Step 1. Choose “Multi-spot route” icon and then select the locations on the map. You will see the “Go” option on the destination.
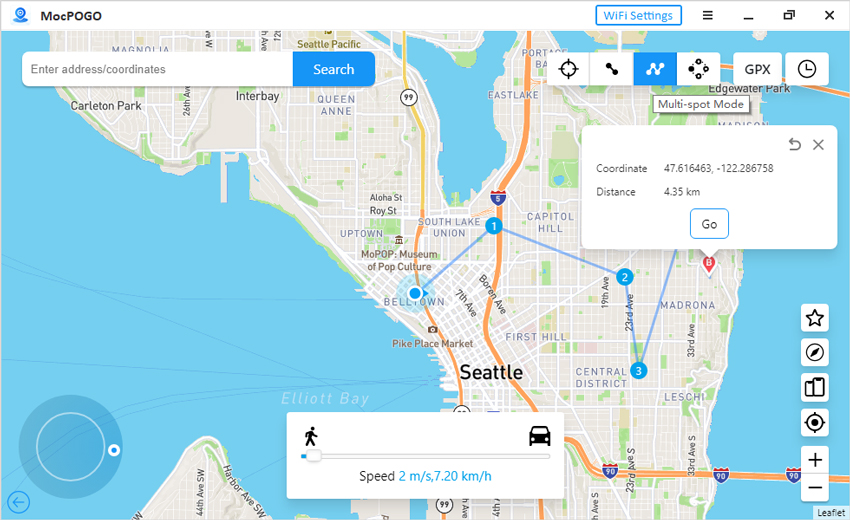
Step 2. You can also customize the speed and loop time, and then click “Go” to move.
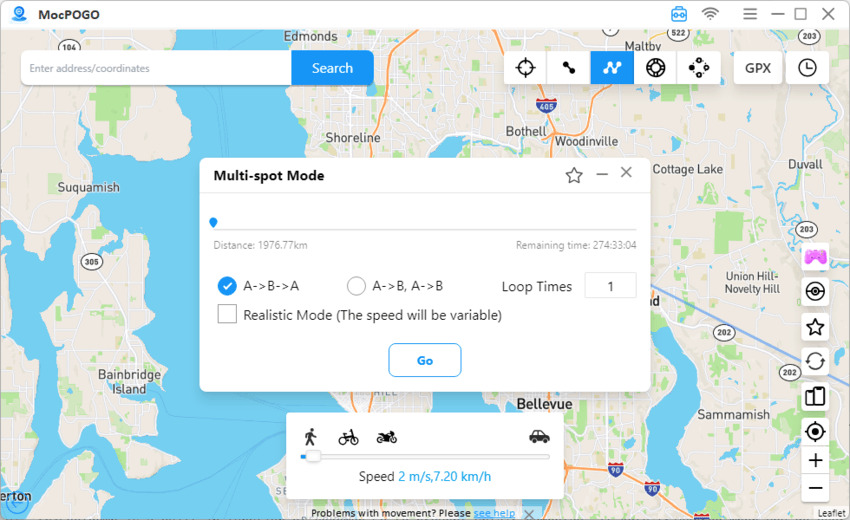
Note: If you want a realistic experience, you can select “Realistic Mode” to get a natural speed.
How to Use Jump Teleport Mode
Jump teleport mode helps you jump from one location directly to the next new location.
Jump Manually
Step 1. Click on “Jump teleport mode” icon and select the places, and then click on “Go” to start the mode.
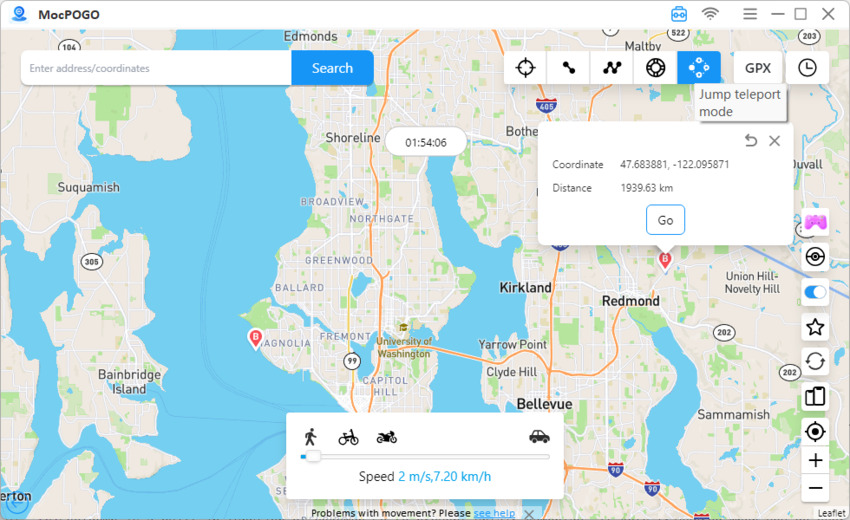
Step 2. Now, MocPOGO will show you the process. Once you jump to a new place, you need to click on the “Next” option to jump to another place.
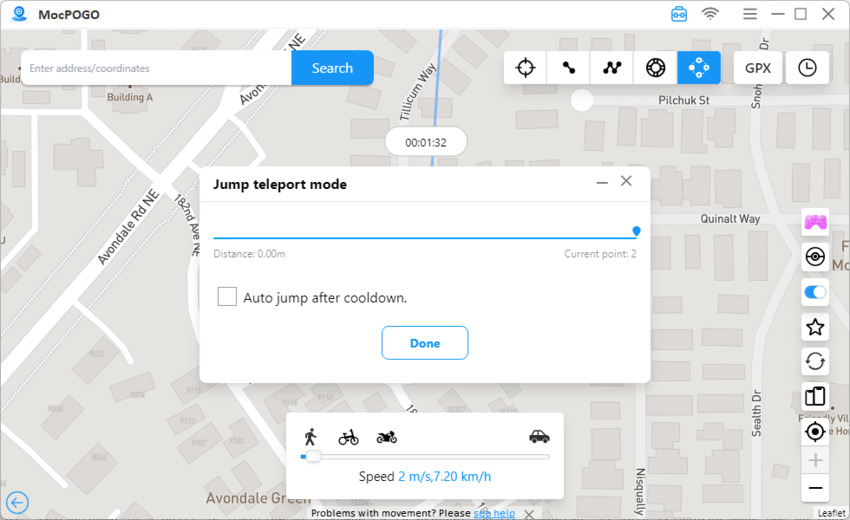
Step 3. Once the process is done, click on “Done” and your location will be located in the final place.
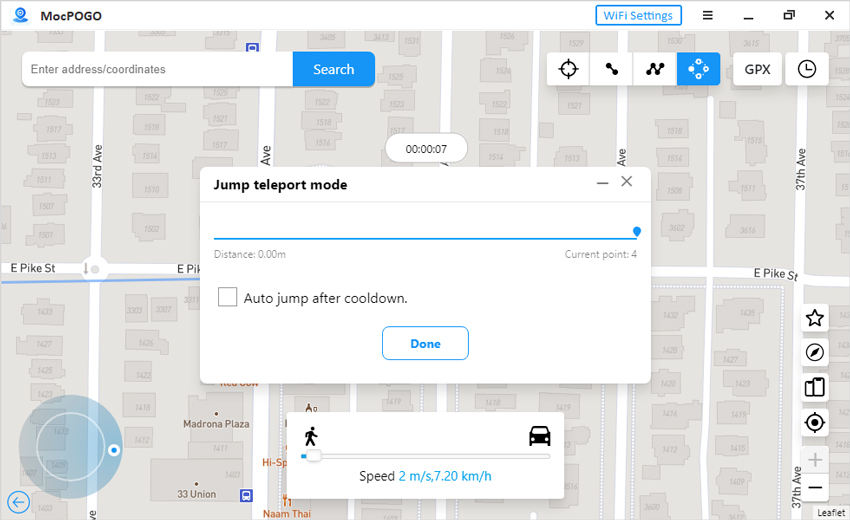
Jump Automatically
This mode is specific for Pokemon Go player. You can use Auto jump to avoid a ban. It will show the cooldown time according to the distance.
Note:
The Cooldown Timer can be only used on MocPOGO’s Teleport feature. It cannot be used on the “Two-spot route” or “Multi-spot route.”
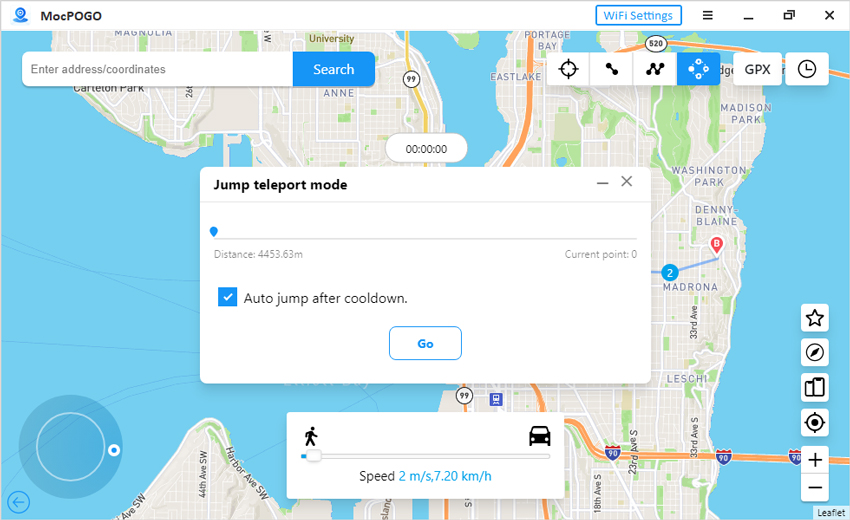
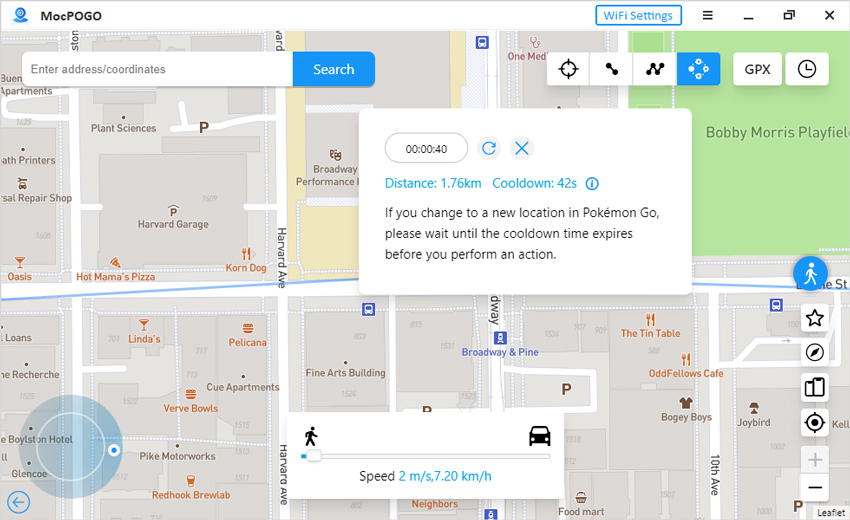
How to Use Joystick Mode
You can use joystick to control the walking of the game character with the keyboard.
Step 1. Find the joystick button at the bottom left of the screen and click on “Start” button.
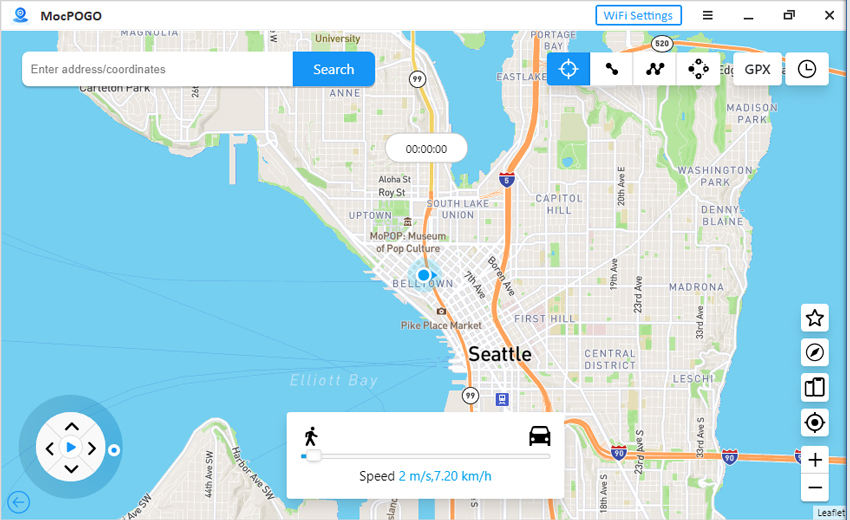
Step 2. Next, your game character will start walking then you can use the keyboard to control the direction.
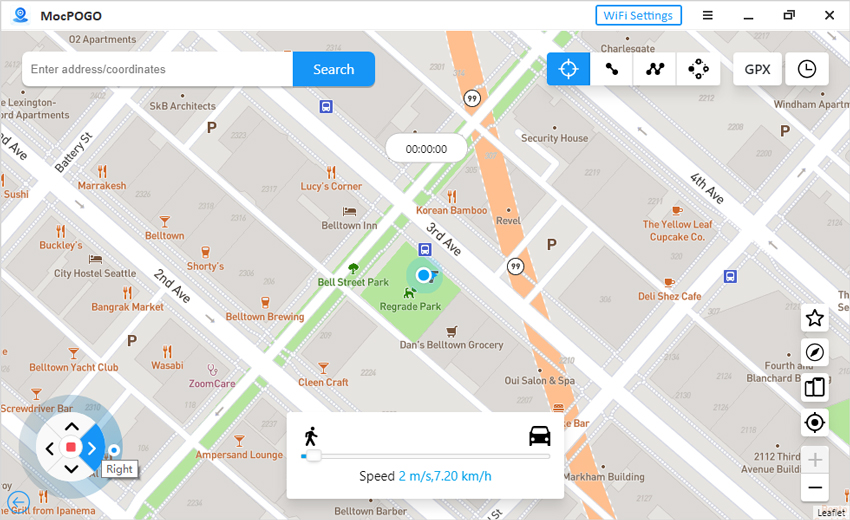
- Click on “A” or “D” keys to control the direction.
- Click on “W” or “S” keys to speed up or back up.
- Click on arrows to control the directions.
- Drag the spot around the circle.
How to Use Other Features(😎👀Pokémon Resource Search Newly Updated!)
MocPOGO has many other features, such as importing GPX files, changing positioning on multiple devices, etc.
- Import GPX File
- Spoof the GPS of Multiple iOS Devices at once
- Collect location ort route
- Historical records
- Automatic closing the path
- Resource Search: Big Update!🔥🔥🔥
Import GPX File
You can import GPX files to find specific Pokemon. If you have a friend’s GPX file, you can use this feature to explore more fun in the game.
Step 1. Click on “GPX” option in the upper right corner of MocPOGO.
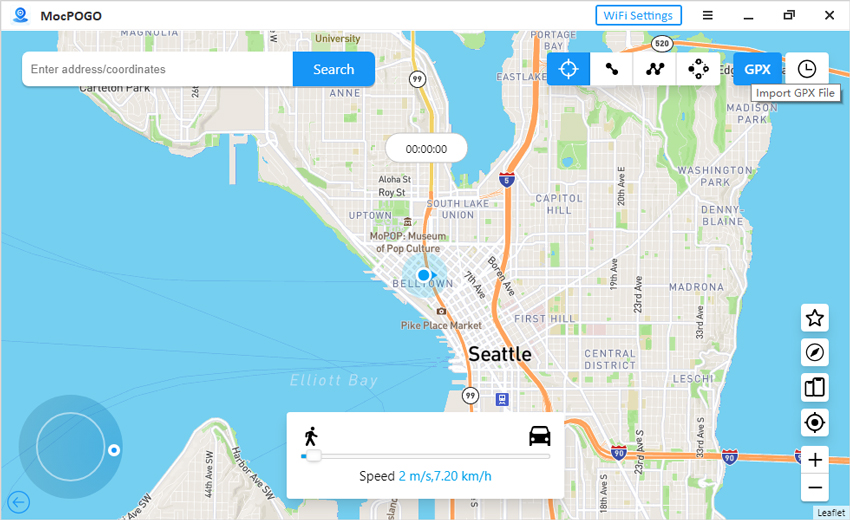
Step 2. Select the GPX file from your computer and click on “Open” to import it. And then, you can customize the speed and loop time to start moving.
Spoof the GPS of Multiple iOS or Android Devices at once
Step 1. Click on “Manage Multiple devices” option in the bottom right corner of MocPOGO.
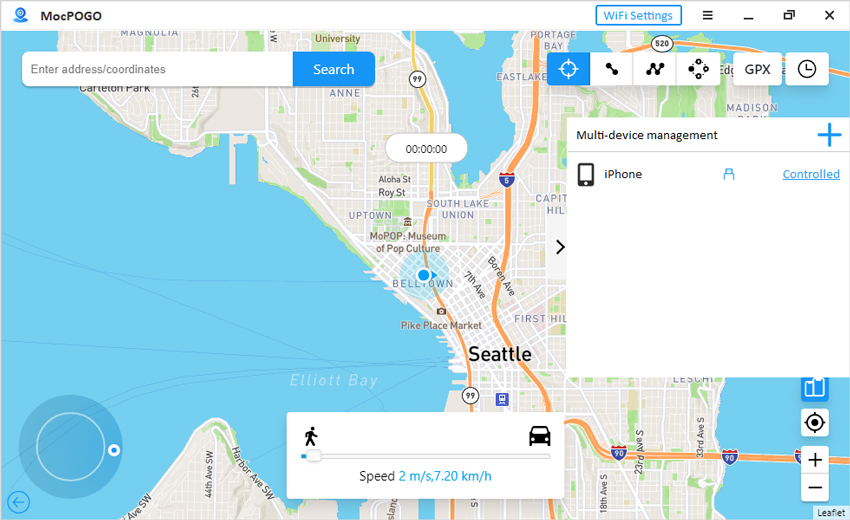
Step 2. Click on “+” icon to add other devices.
Note: If you want to control or uncontrol the device, just click the “Controlled” or “Uncontrolled” button.
Collect location ort route
For each place you want to visit or route you choose, it can be collected for next time.
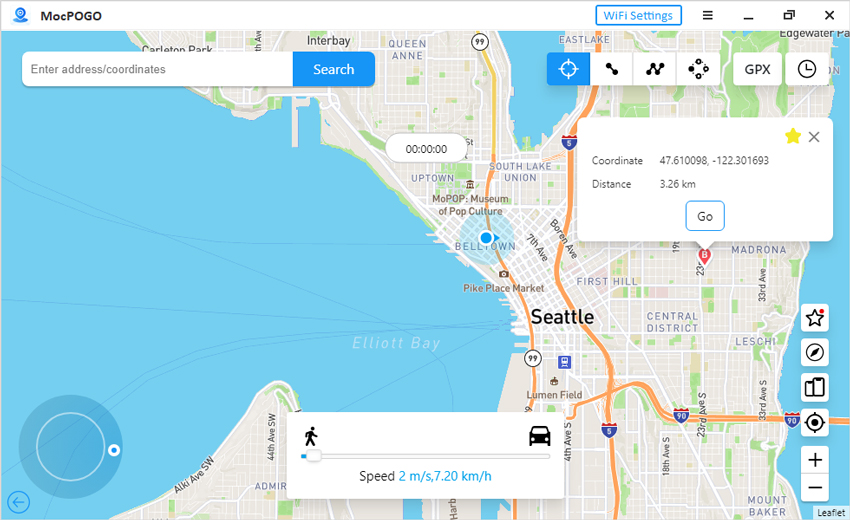
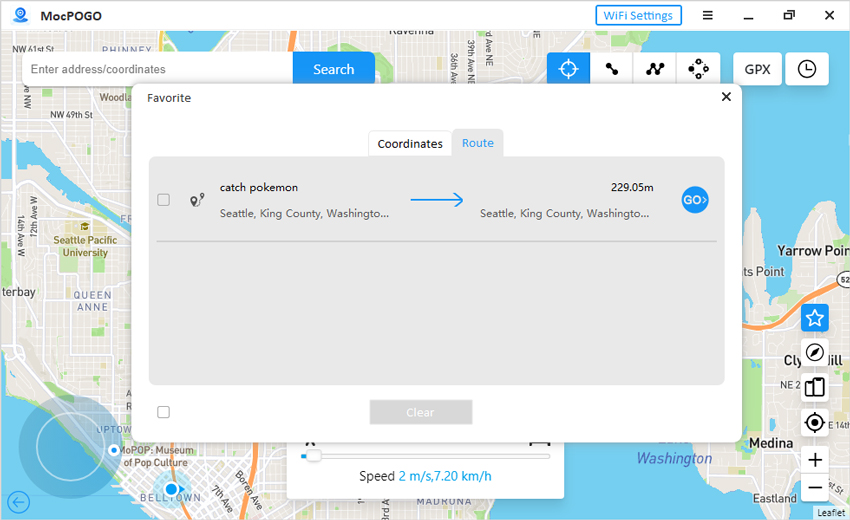
All your collected location or routes will be saved in Favorites (The Star icon on the right side of the main interface).
Historical records
MocPOGO will save all the routes you walk and the places you visit. Historical Records” on the right side of the MocPOGO main interface.
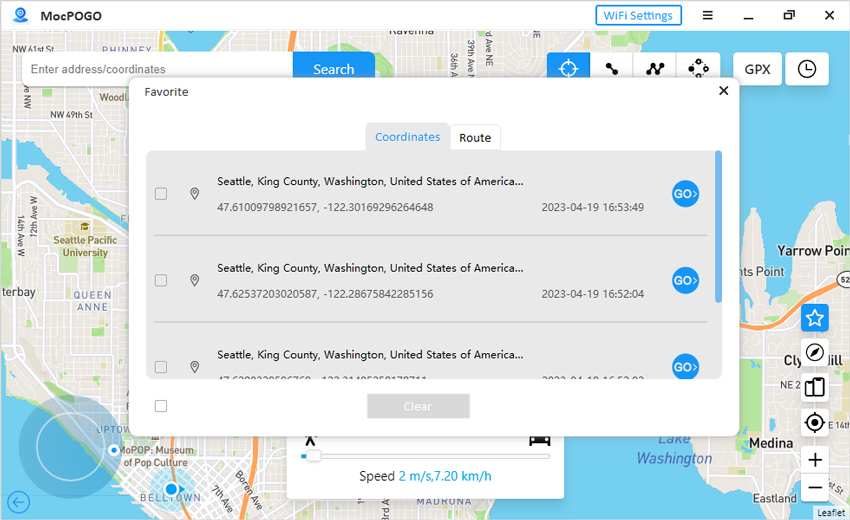
Automatic closing the path
If the distance between two locations is shorter than 50 meters, MocPOGO will alert you if you want to close the path. This feature is only in multi-spot route mode.
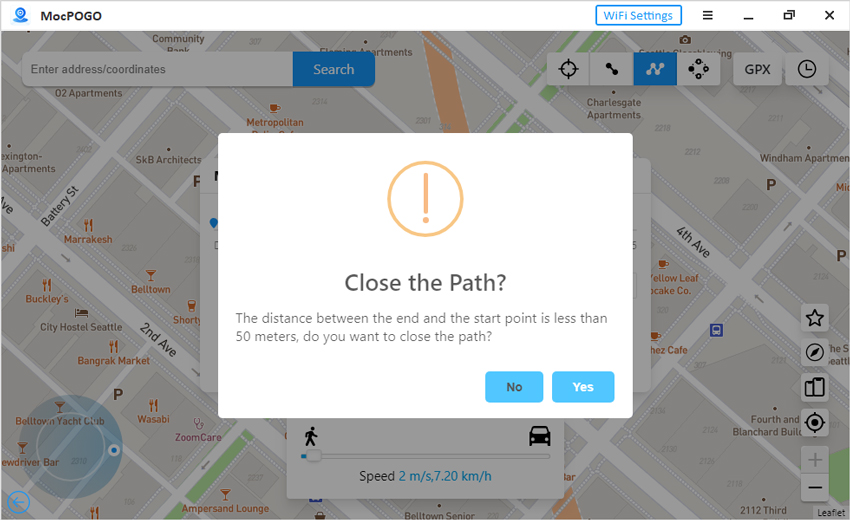
Resource Search
Wanna know the specific Pokemon location that you want to catch? Try the Resource Search feature to search the Pokemon location and know more details about the Pokemon, such as Coordiantes, Despawn, Move, CP and Lvl.
We have now made a major update to the Pokémon resource search function. The specific changes are as follows: You can see the POGO icon in the upper right corner. Click it to display from left to right: Scan nearby Pokemon, Scan nearby Raid battles, Search for Pokemon & Raid.
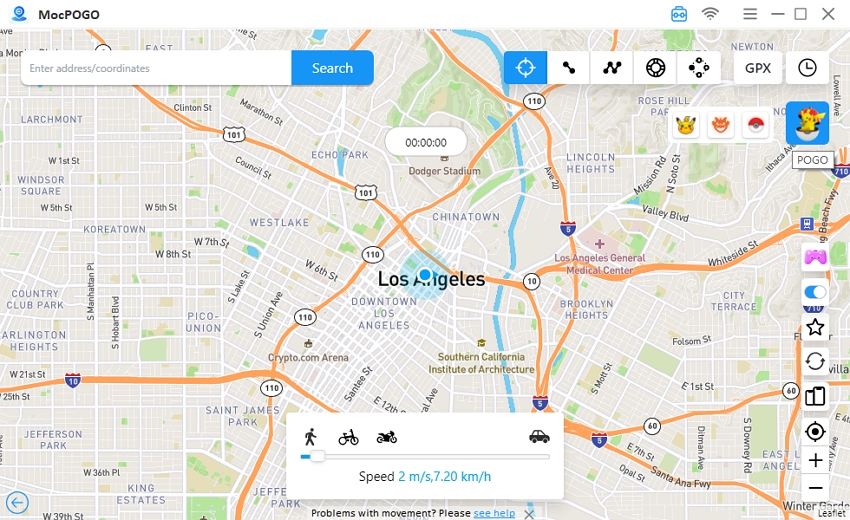
🔎 New Feature 1. Scan nearby Pokemon
Click the “Scan nearby Pokemon” icon to quickly display all Pokémon around your location. Zoom in on the map to view detailed information for each Pokémon, including:
- ✔ CP (Combat Power)
- ✔ LV (Level)
- ✔ IV (Individual Values)
- ✔ MS (Moveset)
- ✔ Distance
- ✔ Spawn Time
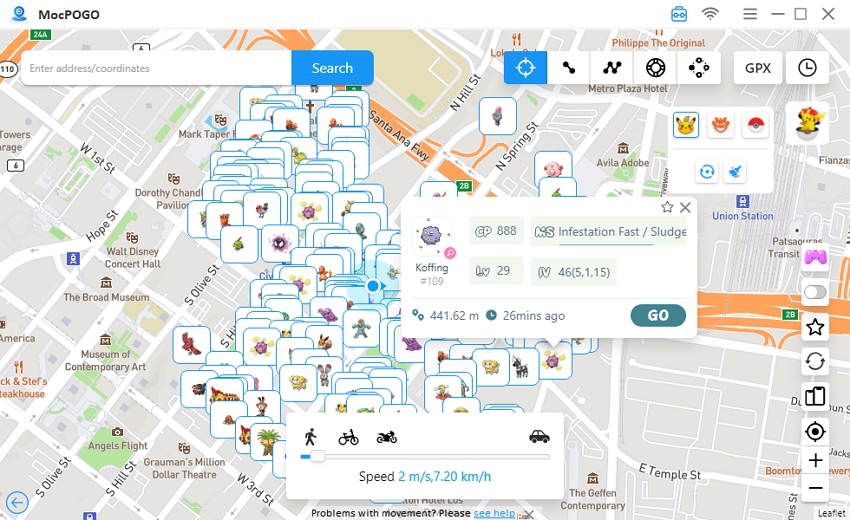
🔎 New Feature 2. Scan nearby Raid battles
Tap the “Scan nearby team battles” button to easily find Pokémon team battles close to you. Zoom in on the map to see fun details for each battle, like CP (Combat Power), LV (Level), IV (Individual Values), MS (Moveset), how far it is, andwhen it appeared. Pick a battle you like and jump into the raid to start playing! If you don’t like any of the battles, just clear the scanned list and scan again to find new ones!
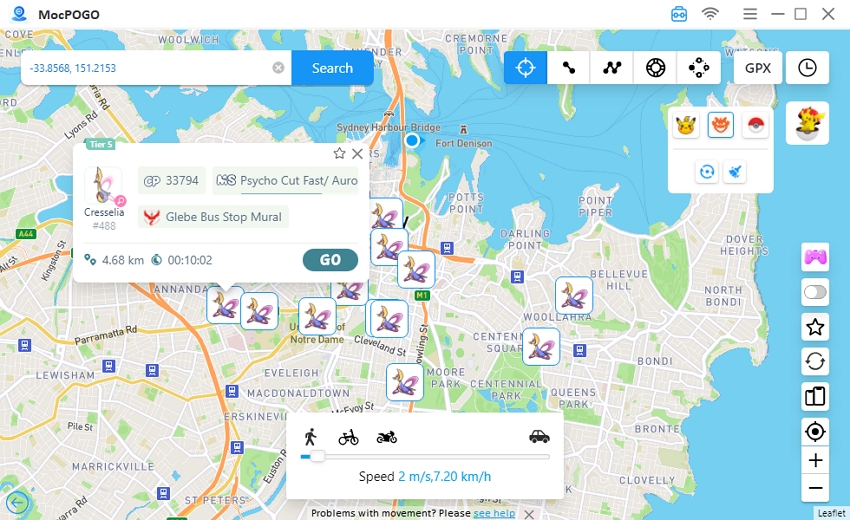
🔎 New Feature 3. Search for Pokemon and Raid
You can search for a specific Pokémon by hand! Just type in its ID or English name, then filter by Egg, Tier, CP, or Team. That’s it,your chosen Pokémon will pop up, showing how far away it is and when it was found. Click the “Go” button to catch your Pokemon now!
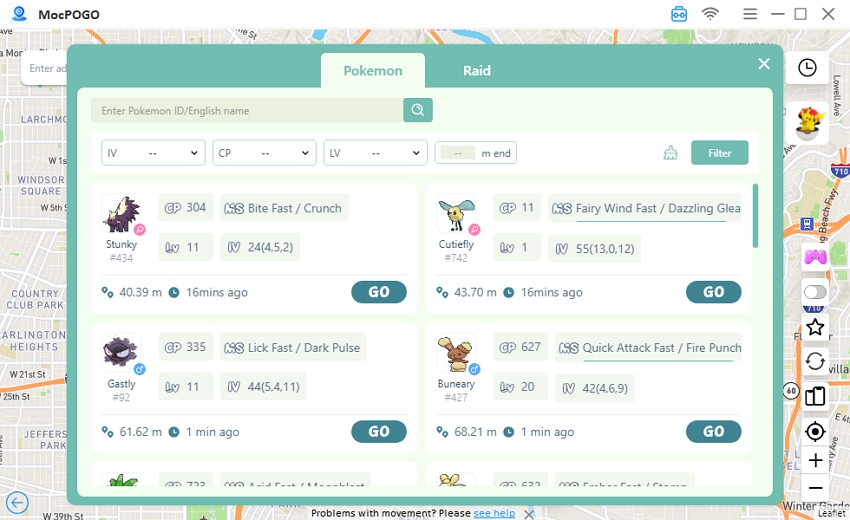
You can also search for a specific Pokémon raid nearby! Your selected raid will appear, showing its distance, start time, and other details. Pick one that suits you and join the battle!
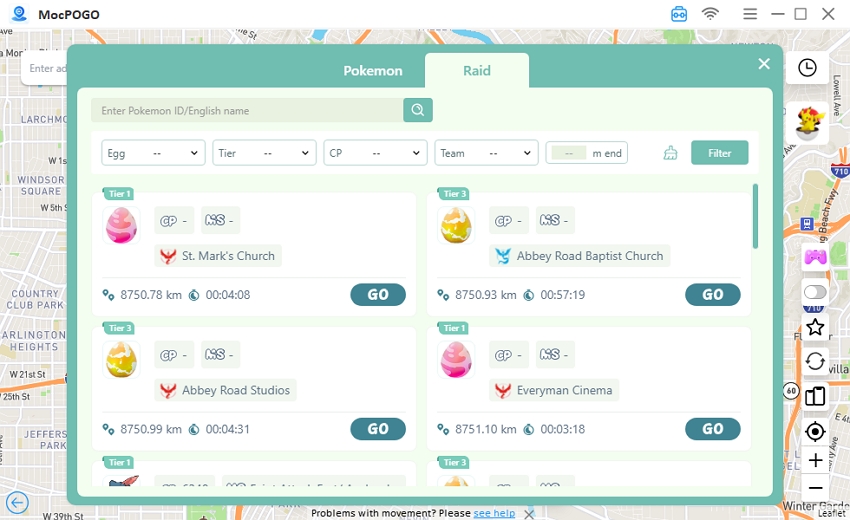
Note: Mac version will be soon supported.
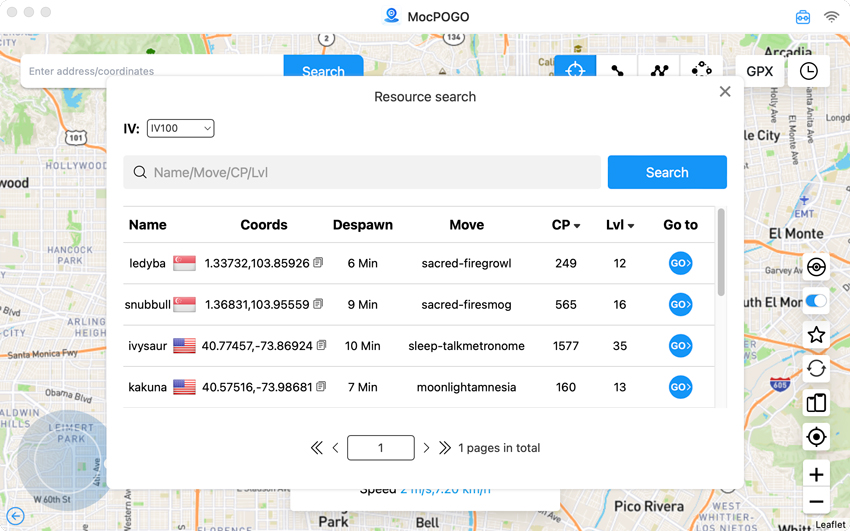
How to Use Bluetooth Mode🔥
MocPOGO has recently launched a Bluetooth mode that allows for direct modification of the official game location.
Step 1 Select Pro Mode which enables you to spoof location with Bluetooth without installing cracked Pokemon GO or MHN.
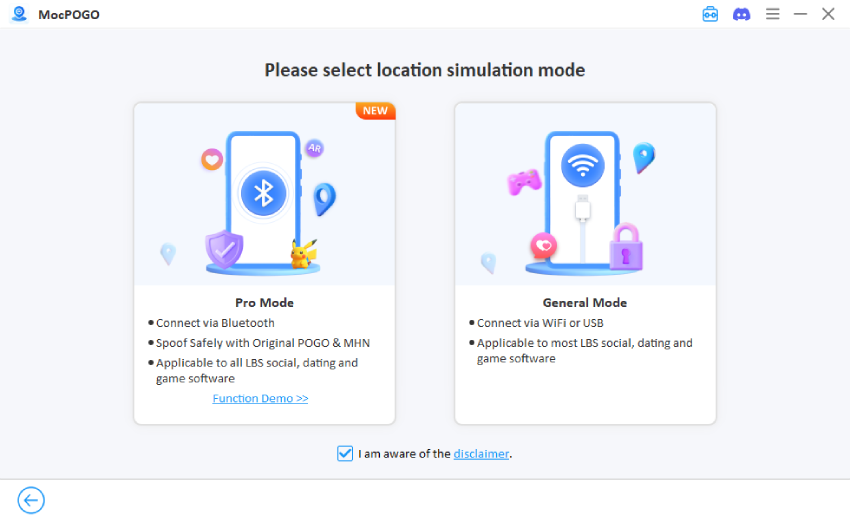
Step 2 Connect your iPhone to the computer via Bluetooth.
- Turn on the Bluetooth of the computer.
- Open Bluetooth on your iOS device and select Connect [DESKTOP-XXXXXXX].
- When connecting for the first time, click on the system pop-up on the computer to complete Bluetooth pairing.
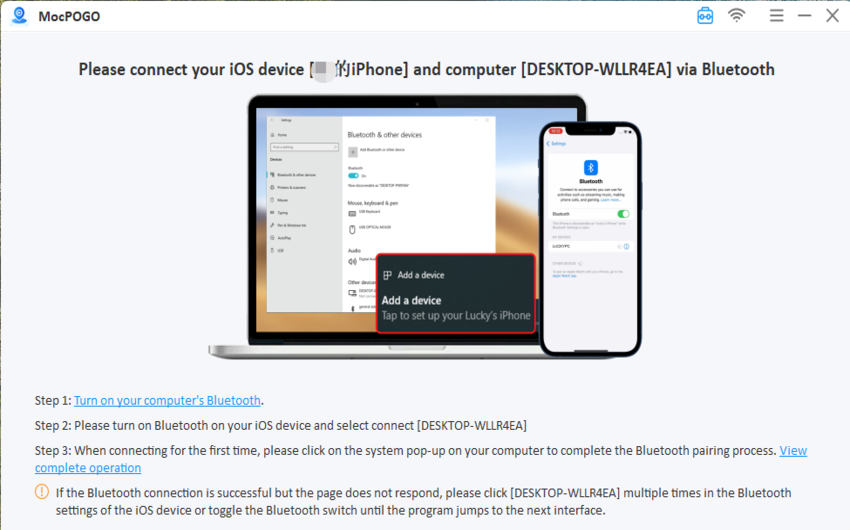
Step 3 Before deceiving your location through Bluetooth, please follow the following instructions:
- In “Settings”>”Privacy and Security”, find “Location Services”.
- Close the service, wait for ten seconds before reopening.
- Turn off Wi Fi and cellular data, wait for 10 seconds, and then turn them back on.
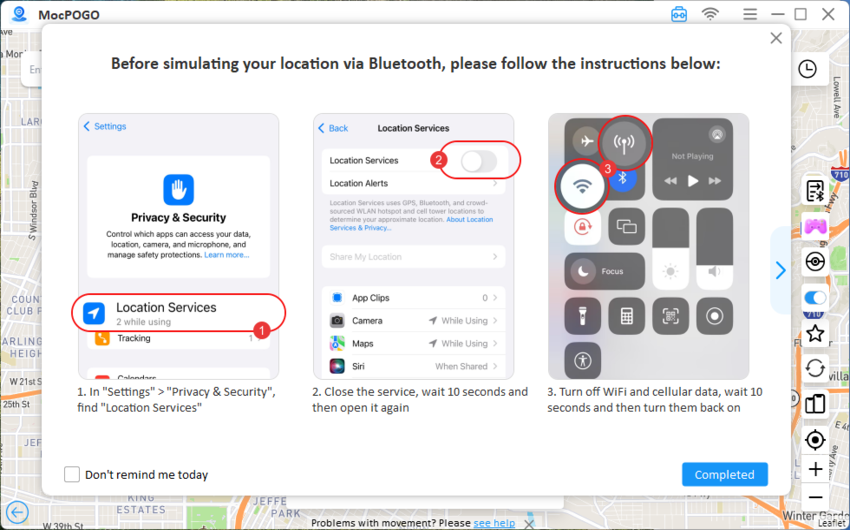
After completing the above operations, select any mode to change the location.