Pokémon GO AR Not Working? 5 Solutions for You!
Are you having issues accessing the Pokémon GO Augmented Reality (AR) feature on your smartphone? Don’t worry, you’re not alone. With millions of people playing the popular game each day, technical difficulties can be expected. Fortunately, the solutions to these problems are often simple and straightforward. In this article, we will provide five easy fixes for when AR is not working in Pokémon GO. From enabling permission to use data to clearing data, we have all the information you need to troubleshoot Pokemon GO AR mode not working. Our expert guide will help get you back into the action as quickly as possible.
Part 1: Why Pokémon GO AR Not Working?
If you are struggling with Pokemon GO AR not working, don’t worry. This is a common issue encountered by players and can be fixed. But what are the reasons behind this? Let’s explore here;
- The main reason behind this problem is the gyroscope sensor in your mobile device. This sensor helps your phone detect its 3D motion in space. But if it is absent from your device, then you won’t be able to use AR Mapping.
- Additionally, if you don’t grant permission to the game to use your camera, then the feature will be disabled.
- Other possible reasons could be that the gyro sensor could not work properly or the game app is not able to use the phone’s camera accurately.
Part 2: General Fixes for Pokemon GO AR Not Working
Are you having trouble connecting to Pokemon GO’s augmented reality (AR) feature? If so, don’t worry, there are simple fixes for most of the common issues.
Method 1: Check Permissions for Camera
The very first fix for Pokemon GO AR not working is to check and enable permissions to use the camera. This can be done by following the below steps:
- Open the “Settings” menu.
- Find and click on the Pokemon GO app.
- A list of permissions granted to this app will appear here. Click on it to expand.
- Check whether the camera is enabled for Pokemon GO.
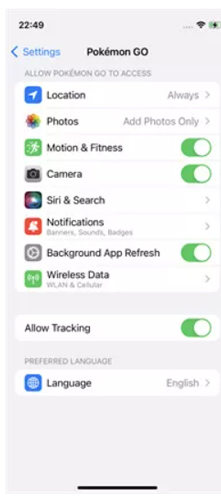
Method 2: Check for Gyro Sensor (Android only)
In the next step, you need to make sure that your device has a gyro sensor. For this, just follow the below-given steps:
- Navigate through the Google Play Store. Search for the Sensor Kinetics app and download it.
- Open the app. Look at the X, Y, and Z coordinates under the gyroscope.
- In the next step, title your device to check if the values change or not.
- In case the values change, your device must have a built-in gyroscope.
- In case, the values are stuck at 0, your device might not have a gyroscope sensor. In such a case, you will not be able to play Pokemon in AR mode.
Method 3: Log out and Log in Pokemon GO
Another basic thing you can do is log out and log in the Pokemon Go. For some users, it has been useful. To use this method, just follow the below steps:
- Visit the main menu of Pokemon GO.
- Scroll down and find the sign-out option and click on it.
- Reenter the login credentials. You will navigate through the main menu.
- Check if AR is working or not.
Method 4: Update iOS Version
Updating software could help fix any minor issues with the device, so try upgrading your iOS device. For this, just follow the below given steps:
- Navigate through the “Settings” menu of your device. Then click on “General”.
- Now, click on the software update to check if any update is available.
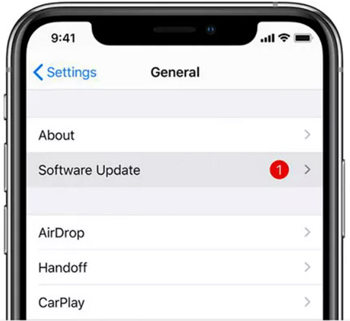
Method 5: Clear Pokemon GO Data (Android only)
Clearing Pokemon GO data could also help you fix Pokemon GO AR not working. The steps for this include:
- Navigate through the “Settings” app of your device.
- Now, move through “Storage” > “Games” > “Pokemon GO” app.
- Tap on the app data (cache).
Tips: An Easy Way to Play Pokemon Go without Walking
MocPOGO – Location Changer is the easiest way to play Pokemon Go without walking and gives you that extra edge for increased success. With MocPOGO, you can stay in one spot and watch your Pokemon trainers fighting against other players. You don’t have to wander around town in search of Pokestops or gyms, everything you need is right here. Plus, you can take advantage of exciting features like automatic egg hatching and bonus item drops. MocPOGO is also incredibly easy to use, with a simple and intuitive interface that makes playing a breeze.

168,282 people have downloaded it.
- Change GPS location on iOS device without jailbreak.
- Simulate GPS movement with custom speeds.
- Change the location of all location-based games/apps.
- Support GPS joystick to play AR game on PC.
- Multi-Device control up to 15 devices.
- Support the latest iOS 26/Android 16.
Step by Step Tutorial
Now, let’s understand how to make use of MocPOGO to simulate GPS movements on a computer:
Step 1 Locate your current location by clicking on the “Teleport Mode” icon.
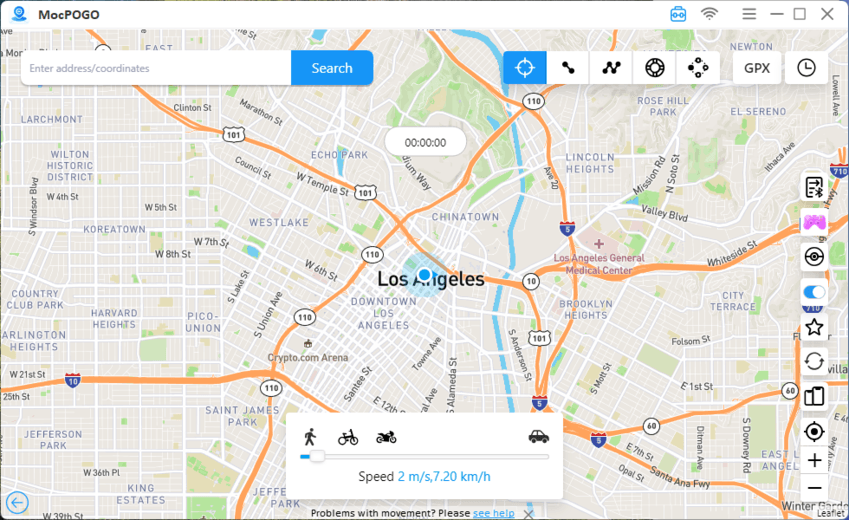
Step 2 Navigate through the search box and type the location name or coordinates. Then, tap the “Search” button.
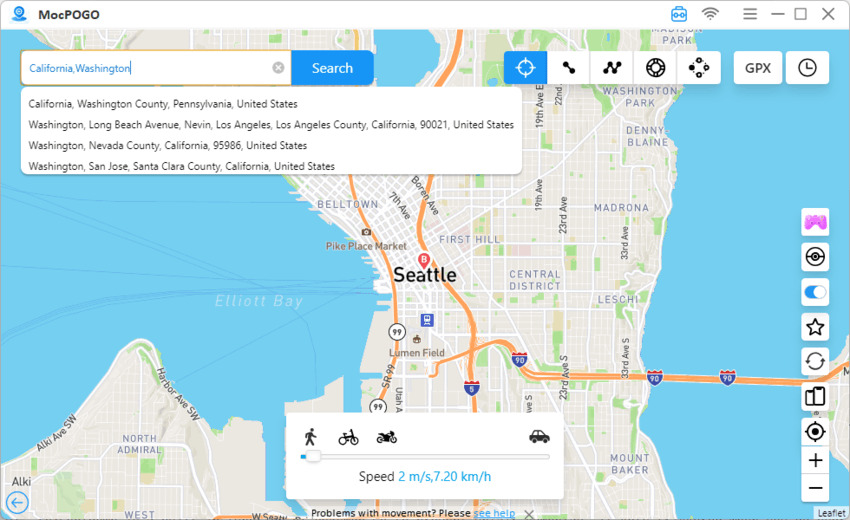
Step 3 Find the “GO” option on the map. Just tap on it to teleport your location to your desired place.
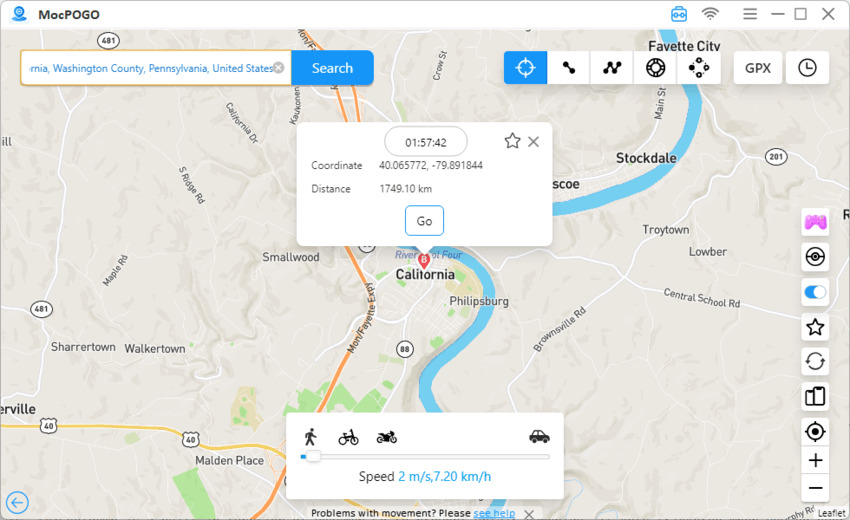
Final words
Pokémon GO is designed to bring the joy of exploration and adventure into your everyday life. With the AR mode Pokemon GO not working, trainers must look for creative ways to get around the technical issues. Hopefully, this article has provided you with some solutions to keep your journey going. All it takes is a bit of troubleshooting to find the perfect fix. There is nothing like experiencing the incredible world of augmented reality Pokemon, so don’t let issues keep you sidelined.




