Full Guide on How to Drop A Pin on iPhone Apple Map
Apple maps have made work easier for iPhone users to share their location and go easy on reaching the destination. But most users get confused with how to drop a pin on iPhone 15 Apple Maps? But not anymore, as it is getting easy with few steps to follow to conveniently drop a pin to locate the right directions.
If you are still having a hard time on how to drop a pin on Google maps on iPhone? Keep reading the blog as here we have covered everything with a step-by-step process.
Part 1. How to Drop A Pin in Your iPhone
Here are some of ways to Drop a pin in your iPhone:
Using Apple Maps:
Launch the Maps app. It appears on your home screen as a blue icon with a white map.
It is necessary to search or locate the desired location. The search bar at the top can be used to search for addresses, businesses, or landmarks. The map can also be navigated by zooming in and out manually.
Hold the button on the spot for a few seconds. There will be a red pin indicating the location.
Move the pin to the desired location. It’s easy to move the pin if it’s not exactly where you want it.
Click on the pin to see details. The location will be displayed, along with its address, telephone number, and driving directions.
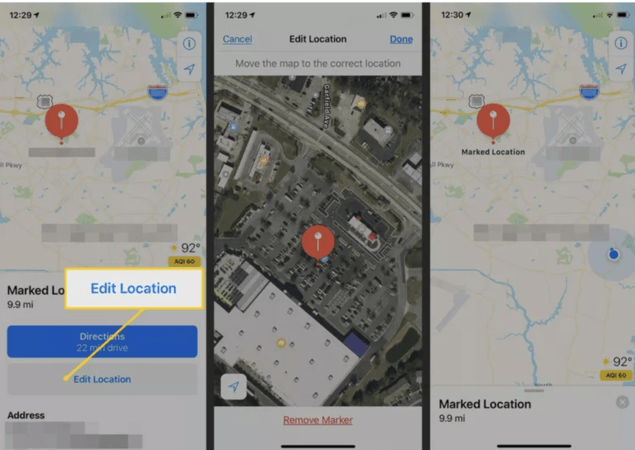
Using Third-Party Apps—Google Maps
If you do not have Apple Maps on your iPhone, you may install Google Maps as an alternative. The functionality of Google Maps on iOS devices is the same as on Android devices. Using Google Maps, you can drop a pin on an iPhone.
Enter the location’s name in the search bar of Google Maps.
Get a better understanding of the situation by zooming in on the spot.
Simply long-press the exact location to drop a pin.
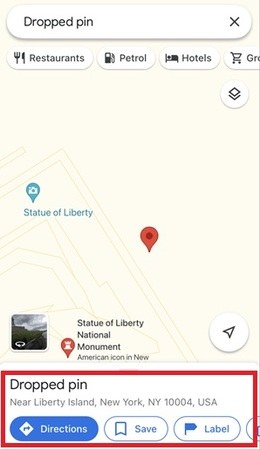
After you have learned how to add pins to Apple Maps, let us look at some of the most common issues that users may face.
Part 2. More Option on Apple Map
Here are some of the additional options to drop pin on Apple map:
Adding a Pinned Location to Favorites
Adding pinned locations to your favorites allows you to keep a record of the places you have visited or want to visit.
The following steps will guide you through adding pinned locations to your favorites:
- Pin the pin in place.
- With your finger, swipe up from the center of the screen.
- Select Add to Favorites from the menu.
Changing the Name of Your Favorite Pins
Depending on your preferences and travel plans, you may customize the names of your favorite pins.
To make it easier to identify marked pinned locations, renaming them is a good idea, especially when visiting new locations. Take me to that coffee shop, museum, or retail store you’ve always wanted to visit!
The following steps will help you rename your favorite pins:
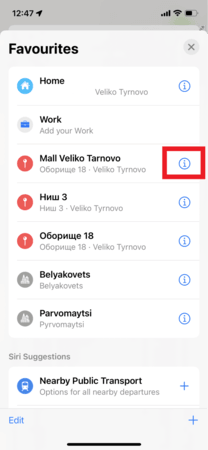
Go to the Favorites section. Select the “i” icon.
- Select the pinned location and delete its name.
- Create a new one.
- Then click Done.
Your pins can also be customized and shared with your friends, including your location and favorite pins.
Finding Directions While Driving
Apple Maps is a great app for finding directions. After dropping a pin on the map, just swipe down to see all the possible routes and directions. The app will allow you to choose whichever option you prefer, and it will automatically calculate the best direction for you. To initiate the route, once you’ve selected a direction, you can click on the green “Go” icon to start the navigation.
Part 3. How To Share the Pinned Location with Someone
When sharing a pinned location, one can provide precise directions, meet up with friends, or point out an interesting location. With the help of Apple Maps and iMessage, you can share a pinned location with your friends.
Share From Apple Map
There is a straightforward method for sharing a pinned location in Apple Maps. Here is how you can accomplish this:
- Launch Apple Maps on your iPhone by tapping the Apple Maps icon.
- Drop a Pin: If you would like to convey a specific location not associated with a known landmark or address, then this is the best way. When you want to pin a location on your map, press and hold the location that you want to pin on the map; it will appear as a red pin.
- Now, while you long press the pin, you will see the “Share Location” option. Tap on it and send to the contact you want.
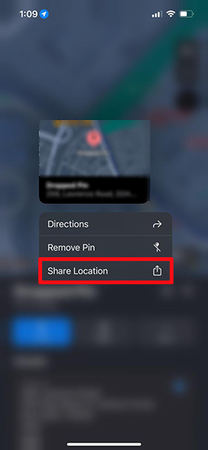
Share From iMessage
With iMessage, users can easily share locations within a conversation directly from within the app. The following steps will show you how to share a pinned location via iMessage:
- Launch iMessage and send a new message to the person with whom you wish to share the location or begin a new conversation.
- Click on the “+” icon and select “Location” option.
- Now, tap on the pin on the left side of the map and adjust it to the exact location.
- Lastly, tap the send button to share the location.
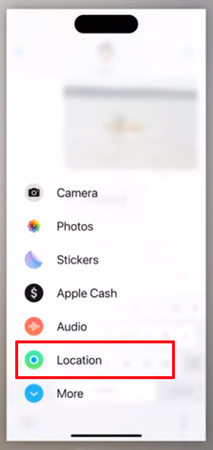
If you use these methods, you will be able to easily share your location with anyone via iMessage so that they can find you or where you want them to be.
[Useful Tips] How to Fake Locations on Apple Maps? 🔥
MocPOGO For iOS is in class application to fake your location on Apple maps, and you can easily move along while playing games or streaming shows. Here are a few steps that you need to follow to fake your location with MocPOGO Teleport Mode:

168,282 people have downloaded it.
- Change GPS location on iOS device without jailbreak.
- Simulate GPS movement with custom speeds.
- Change the location of all location-based games/apps.
- Support GPS joystick to play AR game on PC.
- Multi-Device control up to 15 devices.
- Support the latest iOS 18/Android 15.
The Teleport mode allows you to change your location from point A to point B incredibly quickly.
Step 1 Download and install MocPOGO for iOS on your iPhone.
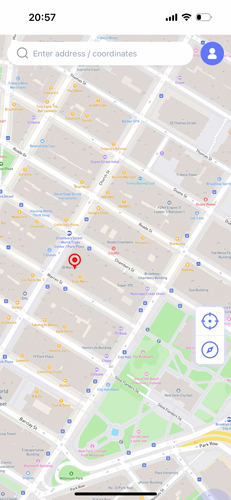
Step 2 Go to the map and choose the required location, or type it into the search bar. Select the place from the search results and click the Teleport button.
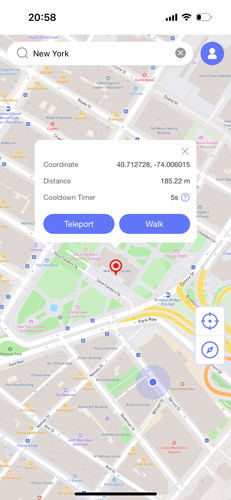
Step 3 In this step, MocPOGO will display a pop-up asking you to configure the VPN. To teleport to the desired location, pick the Configure VPN > Go option.
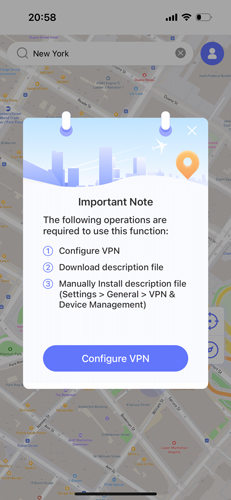
Final Words
Pinning your location on maps is no challenging task when you take the right steps and use the right tool. By taking on a step by step process, you can reach a stage to successfully pinning your directions and move right on track. When it comes to spoofing your current location, MocPOGO never disappoints and provides you with the integrated features to fake your location with your iPhone. With these steps, you now have all your answers on how to drop a pin on Google Maps on your iPhone.




