【ポケモンGO】ARカメラ撮影のコツ:目立つ写真を撮りましょう!
Nianticは2024年5月にポケモンGOの新しい機能AR撮影「GOスナップショット」のアップデートを完成しました。この新しい機能を使えるために、カメラの設定が不可欠です。カメラの設定をした後、GOスナップショット機能を使って、お気に入りのポケモンを現実世界に連れてきて、楽しい写真を撮ることができます。このAR機能により、ポケモンが目の前にいるように見え、ゲーム体験に新たなインタラクションの方法が加わります。
Part 1. ポケモンGOの「GOスナップショット」とは

ポケモンGOの「GOスナップショット」機能を活用すれば、お気に入りのポケモンと一緒に現実世界で楽しい瞬間を撮影できます。このAR機能は、ゲームの世界と現実世界を融合させる素晴らしい方法で、プレイヤーの創造力をかき立てます。この記事では、「GOスナップショット」機能の使い方や、ポケモンGOのカメラ設定のコツ、そして、より多くのポケモンを撮影に収めるためのツールについて詳しく解説していきます。
ポケモンGO「GOスナップショット」とは?
GOスナップショットは、Nianticが提供するポケモンGOのAR撮影機能です。この機能は、2019年に導入され、以降、多くのプレイヤーが自分のポケモンをリアルな風景に溶け込ませた写真を楽しんでいます。プレイヤーは、自分の持っているポケモンを現実世界の好きな場所に呼び出し、カメラを通じてそのポケモンと一緒に写真を撮ることができます。
この機能の魅力は、非常にシンプルな操作でリアルなポケモン体験を楽しめる点です。特定のボタンをタップするだけで、ポケモンが目の前に現れ、カメラを通じて周囲の環境に合わせて位置やサイズを調整することができます。さらに、ポケモンに触れると、さまざまなポーズを取ったり、動き出すため、撮影のバリエーションも豊富です。
カメラのキーワードを利用して内容を作成しする。
カメラの設定は、GOスナップショットのAR機能を最大限に活用するための鍵となります。撮影する環境やポケモンの配置だけでなく、カメラの明るさや焦点、そして解像度を調整することで、より高品質な写真が撮影できます。例えば、自然光をうまく取り入れたり、ポケモンが目立つように角度を工夫したりすることで、プロのような仕上がりになります。
Part 2. GOスナップショットAR機能のコツは?
1. 適切な場所を選ぶ: 光がたくさん入り、背景がシンプルな場所を見つけると、ポケモンがより際立ちます。
2. アングルを調整する:ローアングルやハイアングルなど、さまざまなアングルで撮影してみましょう。
3. 小道具を使う:撮影中にポケモンの注意を引くために食べ物(木の実など)を使うと、インタラクティブ性が高まります。
4. 複数枚撮影する:複数枚撮影し、最も満足のいく1枚を選びましょう。 ポケモンのポーズや表情が異なる場合があります。
5. ARモードを活用する: AR+モードをオンにすると、ポケモンがよりリアルでインタラクティブに見えます。
6. 背景に気を配る: 背景がポケモンのパフォーマンスを邪魔しないように注意しましょう。シンプルな背景はポケモンをより際立たせることができます。
7. いろいろなポケモンを撮ってみよう:ポケモンにはそれぞれユニークなポーズや表情があります。
Part 3. ポケモンGOのカメラ設定(iPhone/Android)
ポケモンGOでは、AR機能やAR+機能を利用するためにカメラの利用許可が必要です。カメラの利用許可がないと、これらの機能が正常に動作しない可能性があります。この記事では、iPhoneとAndroidの両方でカメラの利用許可を確認・有効化・無効化する方法を紹介しています。
利用手順
iPhoneの場合
1. 設定アプリを開く:
ホーム画面から「設定」アプリをタップします。
2.「プライバシー」を選択:
設定メニューの中から「プライバシー」を選びます。
3.「カメラ」を選択:
プライバシー設定の中から「カメラ」をタップします。
4.「Pokémon GO」を選択:
カメラを利用するアプリの一覧が表示されるので、その中から「Pokémon GO」を探してタップします。
5. カメラの利用許可を設定:
「Pokémon GO」のカメラ利用許可をオン(緑色)またはオフ(グレー)に設定します。
Androidの場合
1. 設定アプリを開く:
ホーム画面から「設定」アプリをタップします。
2.「アプリと通知」を選択:
設定メニューの中から「アプリと通知」を選びます。
3.「Pokémon GO」を選択:
インストールされているアプリの一覧から「Pokémon GO」を探してタップします。
4.「権限」を選択:
アプリ情報の中から「権限」をタップします。
5. カメラの利用許可を設定:
「カメラ」のスイッチをオン(緑色)またはオフ(グレー)に設定します。
注意点
インストール直後の注意 :
アプリのインストール直後や再インストール直後には、設定画面に「カメラ」の項目が表示されない場合があります。その場合は、ゲーム内でポケモンの捕獲画面に進むと、カメラの許可を求められるので、その後に設定画面で変更可能となります。
これらの手順に従って、ポケモンGOのカメラ利用許可を設定することで、AR機能やAR+機能を正常に利用できるようになります。
Part 4. より多くのポケモンをカメラに留めるには助けとなるツール
カメラを使って、もっとポケモンのいい写真を撮りたいと考えているとします。 そのためには、まずポケモンをたくさん捕獲する必要があります。 ここでは、ポケモンGOをはじめとするARゲームのための安全で便利なツールとして、「MocPOGO」をおすすめします。
このツールを使うことにより、多くのメリットが得られ、ゲームをより楽し無ことができるようになります。
- 脱獄せずにiOSデバイス上のGPS位置を変更。
- カスタムスピードでGPSの動きをシミュレート。
- すべての位置情報ゲーム/アプリの場所を変更。
- PCでARゲームをプレイするためのGPSジョイスティックをサポート。
- 最多15台までのマルチデバイス・コントロール。
- 最新のiOS 26/Android 16に対応。
iOS版MocPOGOのインストール方法
1. 公式サイトからMocPOGOアプリをダウンロードしてインストールします。
2. MocPOGOアプリを起動します。
3. 画面の指示に従って、必要な権限を許可します。位置情報へのアクセスを許可する必要があります。
4. iOSデバイスで開発者モードを有効にします:
設定 > プライバシーとセキュリティ > 開発者モード
デバイスを再起動します
5. 設定 > 一般 > VPNとデバイス管理に移動し、MocPOGOのプロファイルを信頼します。
6. MocPOGOアプリを再度起動し、マップ画面が表示されることを確認します。
7. 検索バーに移動したい場所を入力し、「テレポート」をタップして位置を変更します。
iOS版MocPOGOの使用方法
テレポートモード
アプリケーションを起動すると、現在位置が地図上に表示されます。住所や座標を入力して、iPhone の GPS 位置を変更できます。
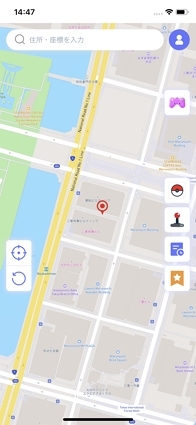
これから行く場所を選択し、マップで「テレポート」をヒットします。
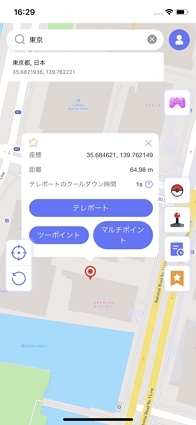
VPNの設定を求められるため、「VPNを構成する」をクリックします。
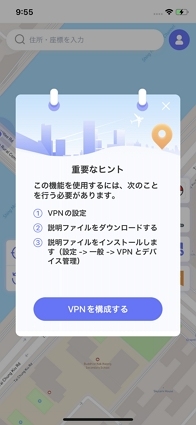
場所が変更されます。
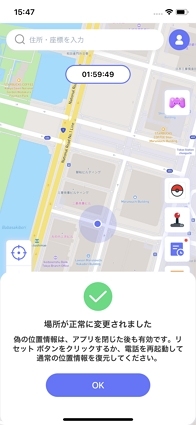
ツースポットモード
ツースポットモードでは、GPSの動きをシミュレートできます。マップ上の別の場所を選択し、「行く」をクリックして、行動を制御します。
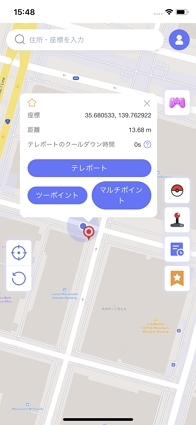
画面上部に2つのモードがあり、プログレスバーをスライドさせて歩行速度を調整できます。
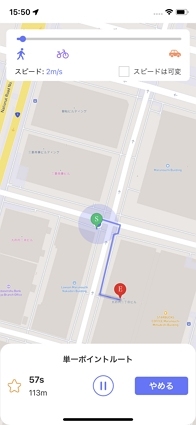
プレイヤーは、「OK」をクリックして目的地に到着します。
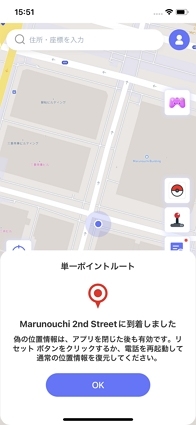
クールダウンタイマー機能を無効
マップ上にポケモンgo ユーザー専用のクールダウンタイマーがあります。このゲームをプレイしない場合は、この機能を無効にしてください。プロファイルに移動し、クールダウンタイマーのオプションをオフにします。
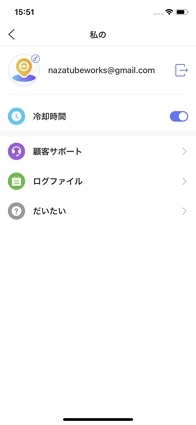
GPSジョイスティックモード
右側の「GPSジョイスティック」アイコンを選択し、VPNを設定すると、ゲーム内のキャラクターを動かすことなく操作できます。
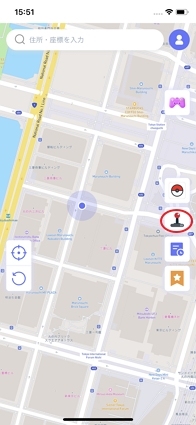
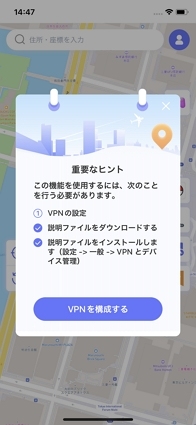
GPSジョイスティックコントローラーが画面に表示されます。「スタート」ボタンをクリックすると、歩行を開始できます。スライダーを調整して方向を制御できます。
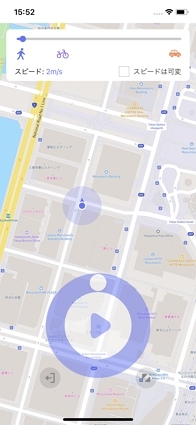
画面が小さすぎたり大きすぎたりするデバイスに最適です。コントローラーをズームインまたはズームアウトするには、右下隅にあるアイコンを使用します。ズームアイコンを直接クリックするのではなく、押したままドラッグしてください。
GPSジョイスティックモードを終了するには、「終了」アイコンをクリックし、「はい」を選択します。
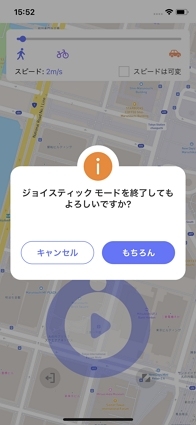
リソース検索
キャッチしようとしているポケモンの正確な位置を知るためにリソース検索機能を使ってポケモンの位置を調べて、コーディネート、デスポーン、ムーブ、 CP、Lvlなどのポケモンの詳細もチェックしましょう。
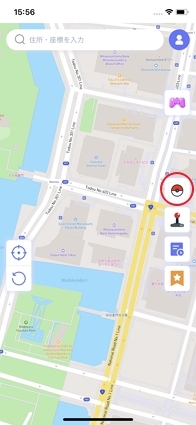
まとめ
この記事を通じてきっとポケモンGOの新機能「GOスナップショット」とカメラ設定についてわかるでしょう。では、早くポケモンGOのカメラを利用して素晴らしい写真を撮りましょう!そしてMocPOGOのツールも使って以前と違ったポケモンGO世界に入りましょう!





