iPhoneマップの5つの機能と使い方を徹底解説!
iPhoneを使っているけれど、普段使う地図アプリはGoogleマップ……。こんな方も多いのではないでしょうか。本記事では、iPhoneに標準搭載されている地図アプリ「マップ」の基本的な機能とその使い方について紹介します。この記事を読んで、ぜひ普段使う地図アプリとして「マップ」も検討してみてください。
Part 1. iPhoneマップの基本機能と使い方
ここではiPhoneマップに関するいくつかの基本機能を文字と画像で紹介します。
1.ナビゲーション

車を運転している時に、カーナビ代わりに使用できるのがこのナビゲーション機能です。カーナビ同様、交通状況を踏まえて到着予定時刻を表示する他、複雑なインターチェンジでは自動で3D表示に切り替わるなど、スムーズな運転をサポートします。
2.検索機能
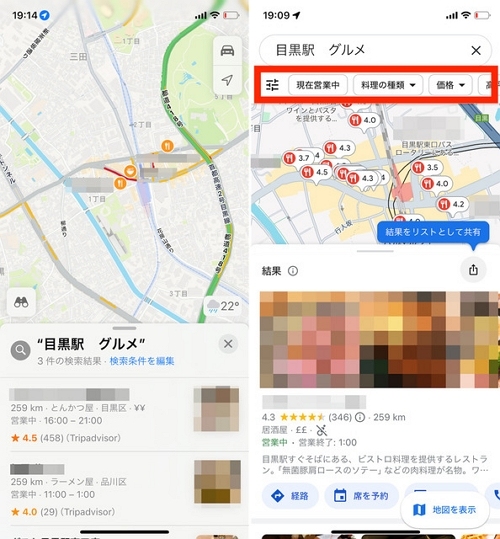
iPhoneのマップは、検索フィールドに住所や店名などのキーワードを入力することで、目的地を素早く検索し、ルートを計画できる強力な検索機能を備えています。 検索結果には目的地の情報や営業時間などが表示され、車や徒歩などさまざまな交通手段を選ぶことができます。
3.保存機能
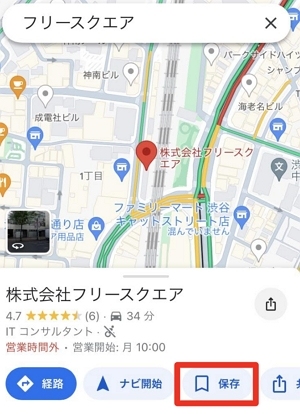
場所を検索した後、「保存」のアイコンというをタップして、気になる場所に関する情報を保存できます。また、よく訪問する場所などマップ上で頻繁に使用する情報はピン留めすることで、すぐに見られるように設定できます。
4. 交通情報
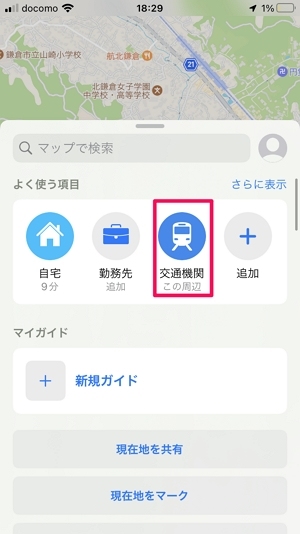
公共交通機関の乗り継ぎなども検索して表示できます。電車やバスを使った移動などもサポートしてくれます。
5.インタラクティブ機能
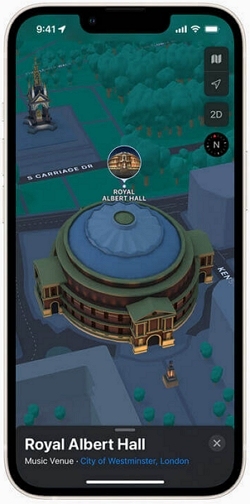
マップは、森林や海などを細部までいきいきと表示できることをアピールポイントとしています。地球上の行きたいけど行けない場所を擬似旅行するのにふさわしい機能です。
Part 2. iPhoneマップの便利な機能の使い方
マップの中でも特に便利な機能をいくつかピックアップして、その詳細を説明します。
1.オフラインマップの利用

iOS17以降のバージョンであれば、オフラインでもマップが利用できます。Wi-Fiやモバイル通信が使えない環境下でも、あらかじめマップをダウンロードしておけば問題なく使用し続けることができます。オフラインで使える主な機能は、店舗の営業時間や評価、車・徒歩・自転車・交通機関を使用した場合の道順です。
なお、マップでダウンロード機能を使う場合には、あらかじめ一定程度のストレージの空き容量を確保しておく必要があります。
2.音声ナビゲーションの利用
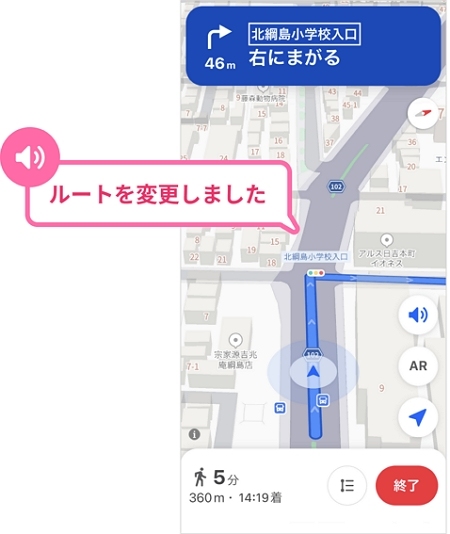
マップで目的地を指定し、移動手段として車を選択すればカーナビ代わりに使用することもできます。「出発」ボタンを押したのち、オーディオボタンをタップすれば、iPhoneはすべての経路を読み上げます。読み上げに関しては、運転の通知のみが読み上げられる設定に変更することも可能なので、自身のニーズに合わせた柔軟な設定変更が可能です。
なお、マップは「運転」集中モードがオンだったりiPhoneが自動ロックされたりした後でも画面に残るので、常にロックされないよう気を配る必要はありません。
3.経路検索と経由地の追加

マップでは、車や自転車、徒歩など希望する移動手段ごとの経路検索と所要時間の算出が可能です。特に徒歩の場合は、坂道や階段、交通量の多い経路を除外することもできるので、車通りが多くなく歩きやすい平坦な道を選んでルート設定することも可能です。
また、「経由地を追加」という機能があるので、車もしくは自転車での移動中にこの機能を使えば目的地を変更して検索し直すことなく、途中で気になった店舗などに立ち寄るルートを随時新規作成することができます。
Part 3. iPhoneで位置の追跡を防ぐ方法
このように便利なマップですが、そもそもiPhoneに正確な位置情報を追跡されたくないというシーンもありますよね。そんな時に便利なのが、位置情報を任意の場所に自由に変更できるアプリMocPOGOです。MocPOGOはWindows、Mac、iOS、Androidの端末にインストールできる多機能の位置偽装ツールです。ここからMocPOGOの使用手順を紹介します。
- 脱獄せずにiOSデバイス上のGPS位置を変更。
- カスタムスピードでGPSの動きをシミュレート。
- すべての位置情報ゲーム/アプリの場所を変更。
- PCでARゲームをプレイするためのGPSジョイスティックをサポート。
- 最多15台までのマルチデバイスをコントロール。
- 最新のiOS 26/Android 16に対応。
MocPOGOの公式サイトにあるDLボタンを押してiPhoneにアプリをインストールします。
ダウンロードの入口:👉 iPhone版MocPOGO
テレポートモード
MocPOGOアプリを起動すると、現在の位置が表示されます。
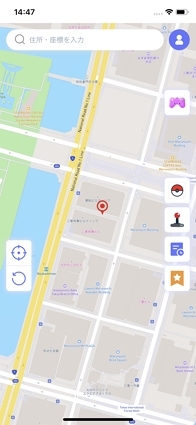
画面上部の検索ボックスに位置情報を変更したい先の住所か座標を入力してテレポートボタンをタップします。
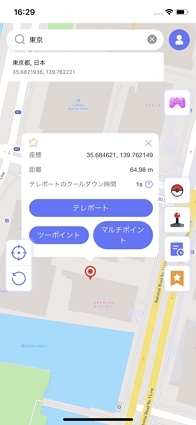
VPNの設定画面に遷移するので、「VPNを構成する」ボタンをタップします。
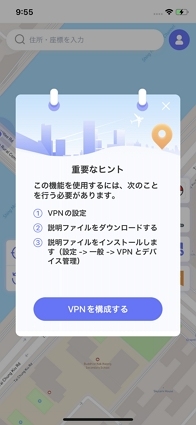
その後すぐ希望した地点への移動が完了します。
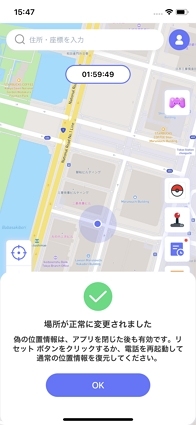
ツーポイントモード
「ツーポイント」をクリックして、出発地点と到着地点を設定します。
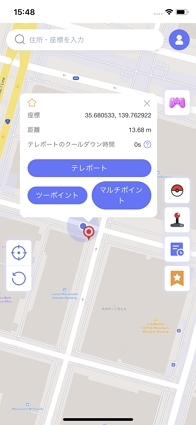
実際に歩行するのと同じ速度と動きで位置情報が移動します。その速度をカスタマイズすることもできます。
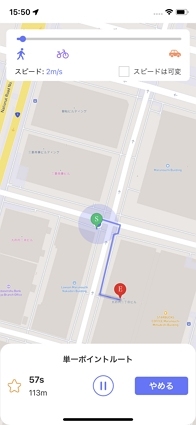
出発地点から到着地点に着いたら、出るホップアップの「OK」ボタンを押すだけでこの機能が完了します。
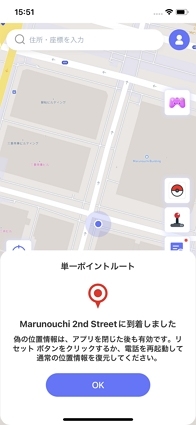
Part 4. iPhoneマップについてよくある質問
Appleのマップについて、よく聞かれる質問をまとめてみました。マップを使ってみたいけどよくわからない点がある……という方はぜひ参考にしてみてください。
1 iPhoneのマップをナビとして使うには?
車の場合、まずApple CarPlayに対応しているか確認してください。対応している場合は、BluetoothもしくはUSBでiPhoneと車載器を接続します。その後は車載器を使ってマップをコントロールできるようになります。
2 iPhoneマップによく行くスポットを保存するには?
ライブラリ機能にさまざまなスポットを保存することができます。また、その中でも頻繁に行くスポットは、ピン留め機能を使うとマップの目立つ場所に表示されるようになります。
3 iPhoneのマップとGoogleマップの違いは何ですか?
マップはAppleが提供し、GoogleマップはGoogleが提供しています。両方の地図アプリを使っている人からは、経路検索をした際Googleマップのほうが細い道を提案してくることがあり、カーナビがわりに使っていると通り抜けが難しいシーンがあるといった声が聞かれます。
まとめ
この記事を読んだあなたはもうiPhoneマップの機能とその使い方に詳しくなったことでしょう。本記事が、マップ利用の一助になれば幸いです。Appleのマップのように、位置情報が必要となるアプリの使用に位置情報がバレたくないときは、位置情報の追跡を防ぐために強力な位置情報変更ツール・MocPOGO利用をおすすめします。





