【ドラクエウォーク】GPSの取得方法:快適に冒険を楽しむためのガイド
『ドラゴンクエストウォーク(ドラクエウォーク)』は、現実世界を舞台にしたスマートフォン向け位置情報ゲームで、GPSを利用して冒険を進めます。しかし、ドラクエウォークをプレイ中、GPSが適切に取得できなくなることがあります。本記事ではそのような場合の対処法や、位置情報を活用するヒントをご紹介します。
ドラクエウォークでGPSを取得できない原因
ドラクエウォークのプレイ中、「GPSの信号をさがしています」という表示が出て、プレイが中断されることがあります。この表示が出る主な理由に、以下のようなものがあります。
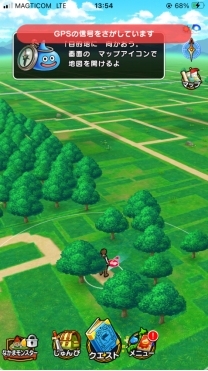
1. 位置情報がオフになっている
スマートフォンなどの使用端末の位置情報の利用がオフになっている場合、GPS通信が使えないために「GPSの信号をさがしています」という表示が出ます。また、類似の事例として、Wi-Fiがオフになっている場合にも「GPSの信号をさがしています」との表示が出ることがあります。
2. GPS受信障害
地下鉄の駅構内や高層ビルが林立している場所などでは、GPSがうまく機能しないことがあります。そのような場所でGPSの信号をさがしています」の表示が出る場合は、開けた場所に移動して再度アプリを確認してみましょう。
3. アプリの不具合
上記の1.と2.いずれにも当てはまらない場合、手元の使用端末の問題ではなく、サービス自体の問題というケースもあります。サービスに障害が発生していないか、公式サイトや公式SNSなどで確認してみましょう。
ドラクエウォークでGPSの取得方法
「GPSの信号をさがしています」という表示の原因が、手元の使用端末にある場合の対処法を紹介します。
1. 位置情報サービスの設定
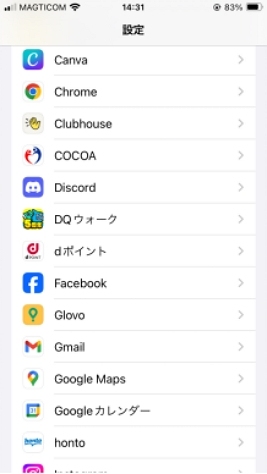
設定から「DQウォーク」を選択しタップします。
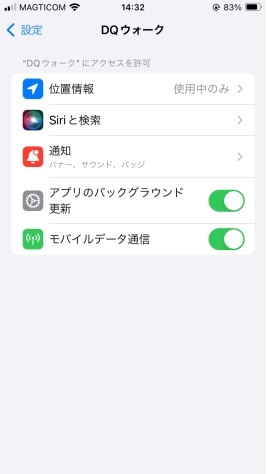
位置情報をタップし、「位置情報の利用を許可」から「このアプリの使用中」もしくは「常に」を選択します。
2. アプリの再起動
アプリを再起動すると、GPS関係の不具合が解消することがあります。
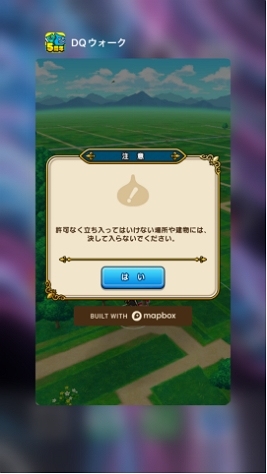
ボタンがある端末の場合はボタンをダブルタップしたのち画面を下から上にスワイプ、ない場合はそのまま下から上に画面をスワイプさせるとアプリを閉じることができます。
一度アプリを閉じたのち、アプリのアイコンをタップすると再起動できます。
3. アプリの更新
ドラクエウォークを含むあらゆるアプリでは、定期的にアップデートや不具合の修正のためアプリの更新が必要となります。アプリを更新せずに使い続けていると、GPSの不具合をはじめ予期せぬエラーが発生することがあります。
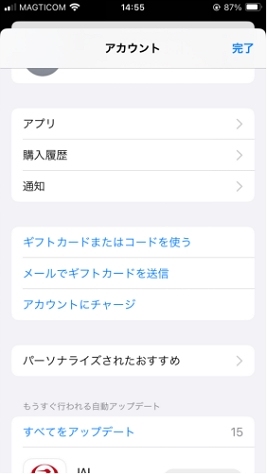
iPhoneの場合は、App Store を開き画面の右上にあるプロフィールアイコンをタップします。
下にスクロールし、「DQウォーク」の表示の横にある「アップデート」の文字をタップします。「開く」という表示しかない場合は最新の状態なので、アップデートは不要です。
Androidの場合は、Google Playストアアプリを開き、画面右上のプロフィールアイコンをタップします。[アプリとデバイスの管理]>[管理]の順にタップします。ドラクエウォークのアイコンに「アップデート利用可能」と表示がある場合は、[更新]をタップします。
4. GPS取得方法AからBへの切り替え(Androidのみ)
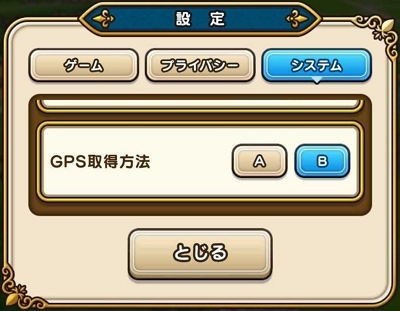
Android版のみの機能ですが、GPSの取得方法にAとBの2種類があり、切り替えることでGPSの取得が再開されることがあります。
ドラクエウォークのアプリを開き、画面下部の「メニュー」をタップします。
「その他・設定」をタップし、さらに「設定」をタップします。スクロールし、「GPS取得方法」の横にあるAとBのアイコンのうち、現在選択しているものとは逆のアイコンをタップします。
なお、このAとBの違いについて公式のアナウンスはありません。ログの解析などから、位置情報の特定にGPSの情報だけを使っているか、Wi-Fiの情報もあわせて使っているかの違いではないかと考えられています。
ドラクエウォークの効率的な遊び方
GPSを使ってプレイするドラクエウォークは、実際にさまざまな場所を歩く必要があると思いがちですが効率的にプレイする方法があります。
MocPOGOを使うと、実際に出歩くことなく、ドラクエウォークのゲーム上を自由に移動できます。
- 脱獄せずにiOSデバイス上のGPS位置を変更。
- カスタムスピードでGPSの動きをシミュレート。
- すべての位置情報ゲーム/アプリの場所を変更。
- PCでARゲームをプレイするためのGPSジョイスティックをサポート。
- 最多15台までのマルチデバイス・コントロール。
- 最新のiOS 26/Android 16に対応。
iOS版MocPOGOの使い方
MocPOGOの公式サイトからアプリをダウンロードし、iPhoneにインストールします。
インストール後、iPhoneの設定から「設定」→「プライバシー」→「位置情報サービス」→「開発者設定」をONにします。再起動を求められますので、再起動後にiPhoneのロックを解除します。
テレポートモード
アプリを起動させると、地図では現在位置が表示されます。画面上部の検索ボックスに移動先の住所もしくは座標を入力してテレポートボタンをタップ。
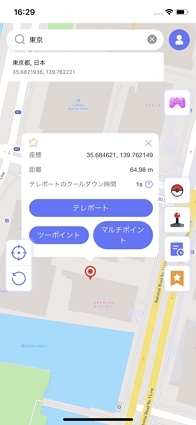
VPNの設定画面に遷移するので、「VPNを構成する」ボタンをタップすると、地図上で希望の住所もしくは座標への移動が完了します。
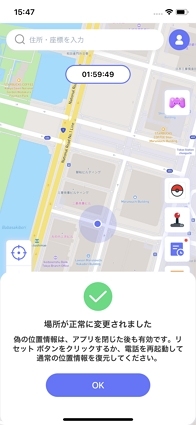
ツーポイントモード
ツースポットモードを使うと、実際に移動していなくても、ドラクエウォーク内で現在地から地図上の任意の場所へ移動することができます。
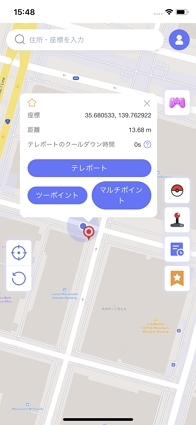
なお、画面上部のプログレスバーを使って、歩行速度を調整することができます。
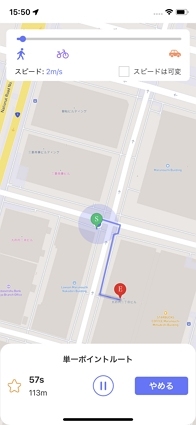
MocPOGOのアプリ上で移動したい先をタップし選択します。「行く」ボタンをタップして移動を開始します。目的地に着いたら、「OK」ボタンをタップして完了します。
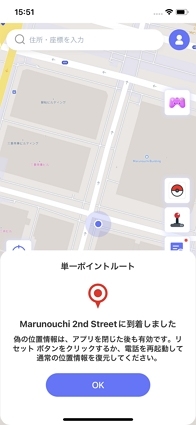
GPSジョイスティックモード
GPSジョイスティックモードを使うと、地図上のキャラクターをリアルタイムで動かすことができます。
画面右側下から3番目の「GPSジョイスティック」アイコンを選択します。
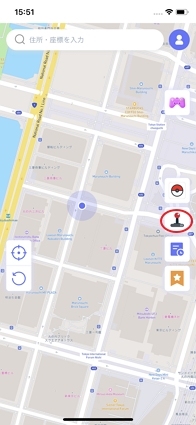
次の画面の「VPNを構成する」ボタンをタップします。
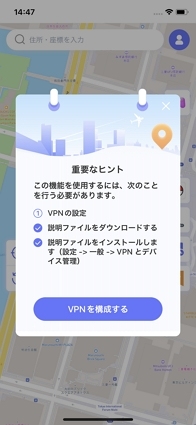
GPSジョイスティックコントローラが画面に表示されます。「スタート」ボタンをタップすると歩行が始まるので、スライダーを調整して方向をコントロールし行きたい場所にキャタクターを移動させます。
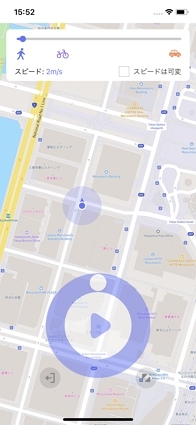
GPSジョイスティックモードを終了するには、「終了」ボタンをタップし、次に出てくる「もちろん」ボタンをタップします。
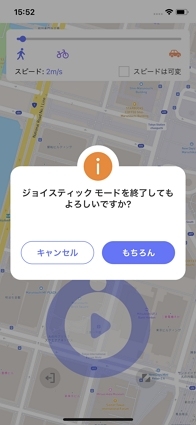
PC版MocPOGOの使い方
公式製品ページからダウンロードし、PCにインストールします。
「始める」ボタンをクリックして利用を開始します。
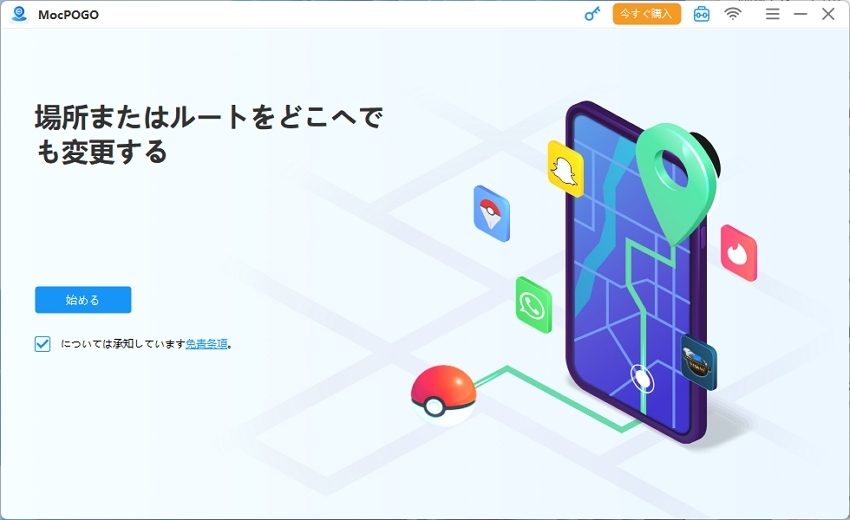
USBケーブルもしくはWi-Fiを使ってスマートフォンをPCに接続します。
MocPOGOを初めて使用する際は、iPhoneではデベロッパモードを有効に、AndroidではUSBデバッグを有効にしてください。
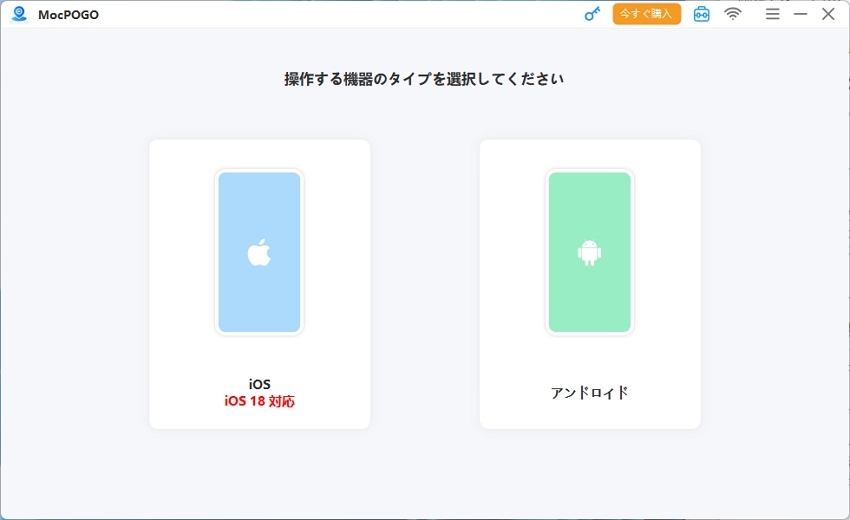
iPhoneで開発者モードを有効にする方法
「設定」>「プライバシーとセキュリティ」>「デベロッパモード」を開きオンにします。オンにした後、iPhoneを再起動する必要があります。
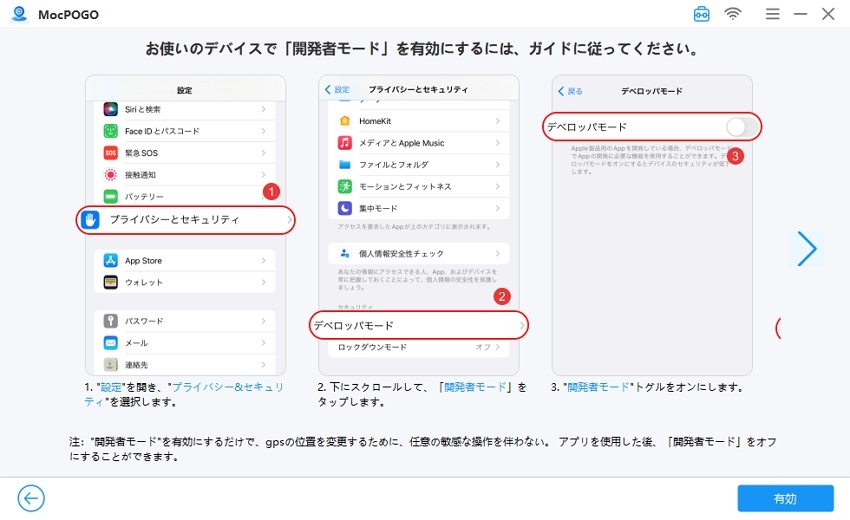
なお、接続に成功したのちにMacのパスワードの入力を求められます。
AndroidでUSBデバッグを有効にする方法
通知バーをスクロールし、USB接続モードで「ファイルの転送」をタップします。「設定」>「ビルド番号」検索>「ビルド番号」を7回タップして、開発者モードを有効にします。その後、開発者オプションでUSBデバッグを有効にします。ここまで完了すると、USBデバッグの許可を確認するように求められるので、「許可」をタップします。
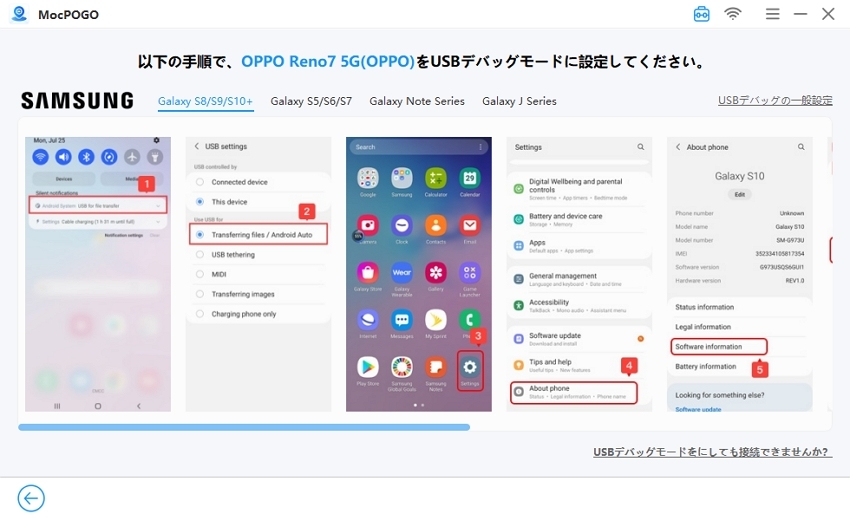
ここまで完了すると接続に成功したとPCに表示されるので、PCの画面から「DQウォークモード」を選択してください。
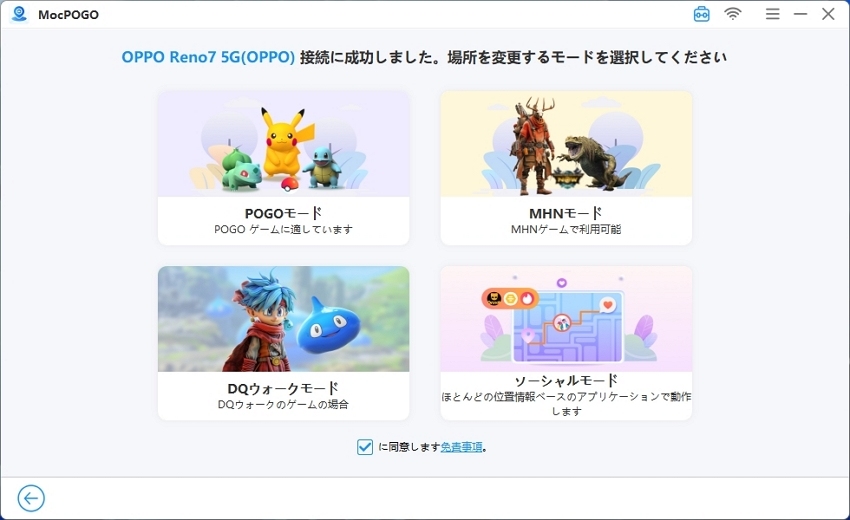
テレポートモード
画面右側の「テレポートモード」のアイコンをクリックします。
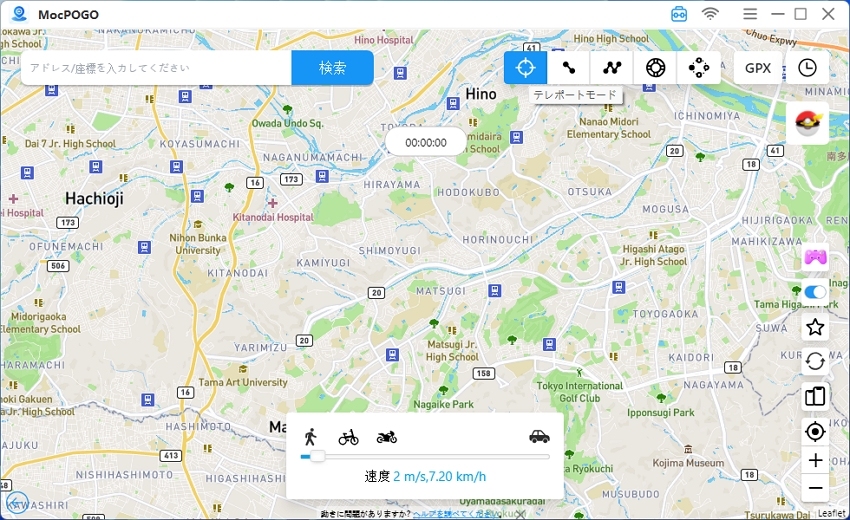
画面左上にある検索ボックスに、行きたい場所の名称もしくは座標を入力し、「探す」をクリックします。
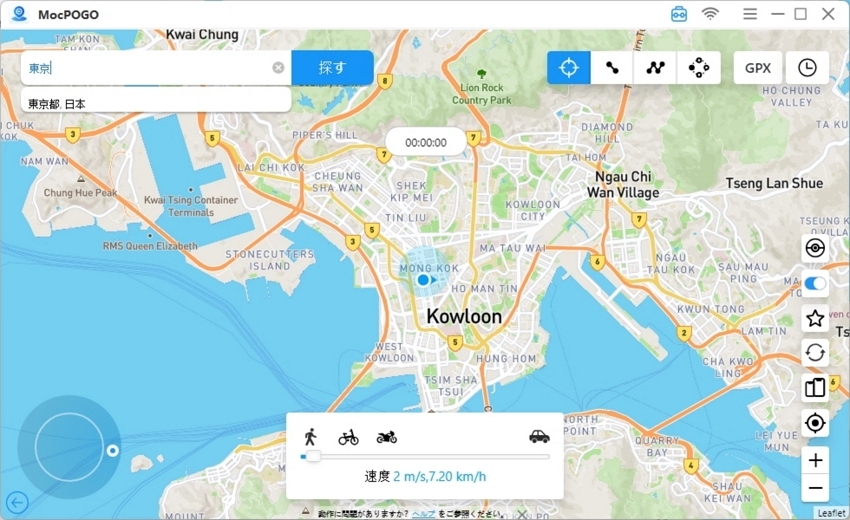
指定した場所に赤いピンが表示されるので、「行く」ボタンを押すと位置情報がピンの箇所に変更されます。
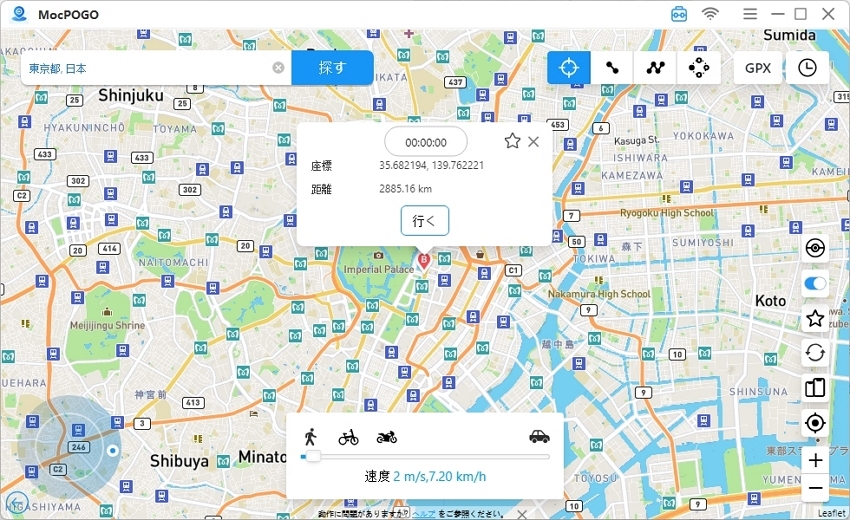
ツースポットモード
ツースポットモードを使うと、実際に移動していなくても、ドラクエウォーク内で現在地から地図上の任意の場所へ移動することができます。
画面右上部の、「ツースポットモード」アイコンをクリックし、地図上で移動したい先にピンを刺します。座標と距離、「行く」ボタンが表示されるのでクリックします。
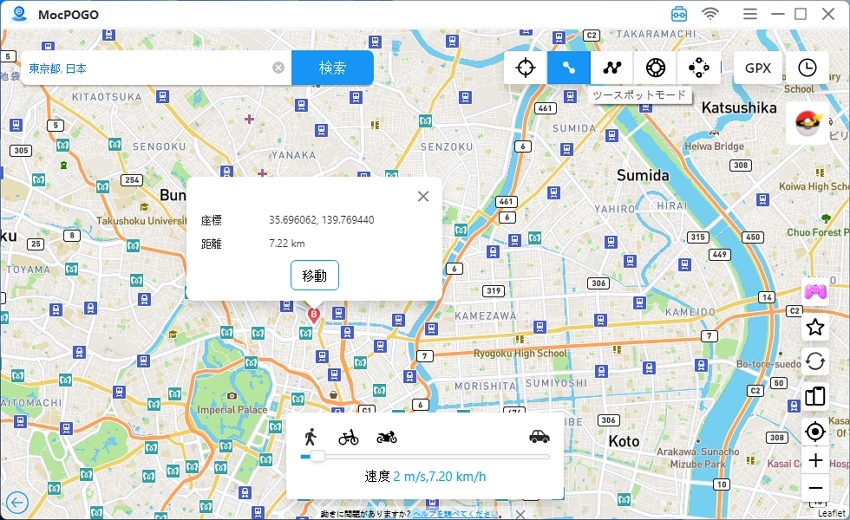
以下の画面が表示されるので、必要に応じて移動速度とループ回数を調整します。
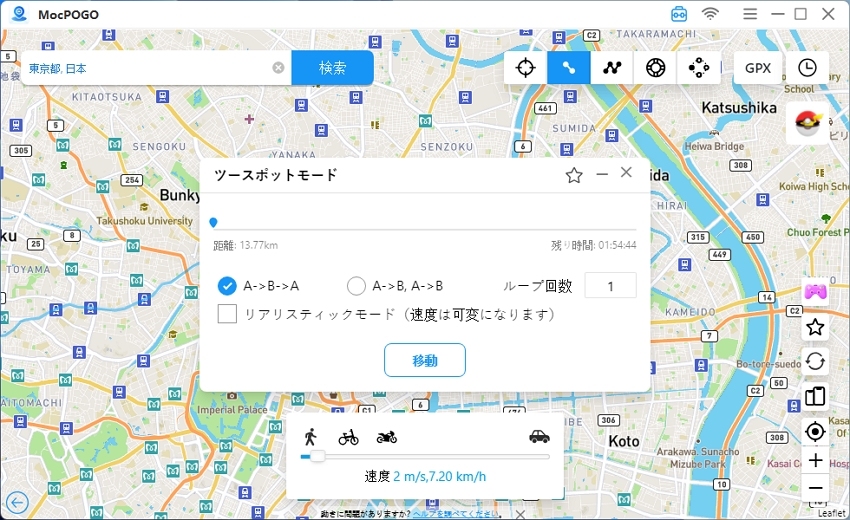
マルチスポットモード
マルチスポットモードでは、複数の目的地へ移動することができます。
画面右上部の「マルチスポットモード」アイコンをクリックし、地図上の希望する場所にピンを刺します。座標と距離とともに表示される、「行く」ボタンをクリックします。

速度とループ回数を設定したのち「行く」ボタンをクリックします。
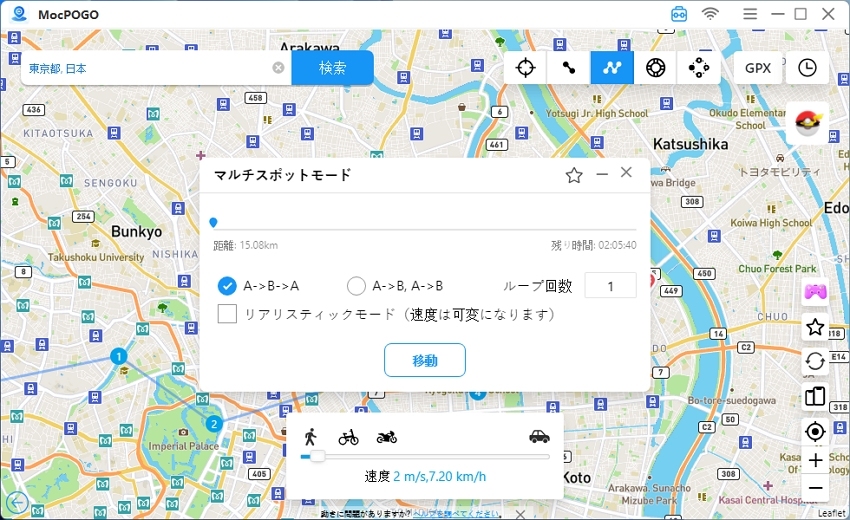
まとめ
ドラクエウォークはGPS情報が不可欠なゲームですが、MocPOGOを使うことによって実際に出歩くことなく冒険を楽しむことも可能です。本記事で紹介したGPSの取得方法やアプリを参考に、より快適なゲーム体験を追求してみてください。
 MocPOGO
MocPOGO
MocPOGOはiOSとAndroidデバイスの測位問題のニーズを解決するための最も専門的な技術をユーザーに提供することを目指しています。




