Tutorial da Foto: Como Converter GPX Google Maps
O Google Maps é uma ferramenta de navegação amplamente utilizada para navegar de um local para outro que usa linguagem de marcação para armazenar e compartilhar dados geográficos. No entanto, você também pode usar o formato de arquivo GPS Exchange Format (GPX), que é um padrão aberto introduzido em 2002.
Muitos dispositivos GPS e apps usam GPX como formato nativo, e ele se tornou muito popular nos últimos anos. Não há dúvida de que o Google Maps é um recurso valioso e o suporte do Google Maps para arquivos GPX aumenta seu potencial. Se você deseja aproveitar arquivos GPX no Google Maps, este é o lugar certo para saber mais.
O que é um arquivo .gpx?
Simplificando, um arquivo GPX do Google Maps é uma extensão de arquivo para dados GPS, assim como usamos .XLS para armazenar arquivos Excel ou .docx para armazenar arquivos MS Word. Ele contém coordenadas, waypoints, rotas e trajetórias. Às vezes você precisa baixar um arquivo GPX em formato zip. Hoje, marcas populares de fitness como Garmin Connect já usam arquivos GPX para importar e exportar rotas de caminhada ou ciclismo.
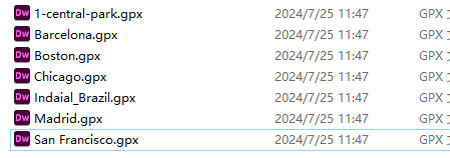
Como converter um arquivo GPX ao Google Maps
Agora que você conhece os arquivos GPX, vamos aprender como importar GPX facilmente para o Google Maps. O processo é fácil porque o Google Maps oferece a opção de importar arquivos GPX. Siga as etapas listadas abaixo para descobrir:
No PC
1.Primeiro, você precisa fazer login na sua conta do Google após abrir o Google Chrome. Em seguida, faça login, abre o Google Maps e clique em Salvos > Mapas > Abrir o My Mapas.
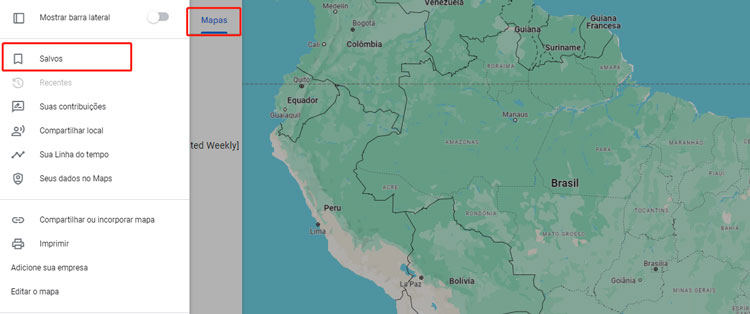
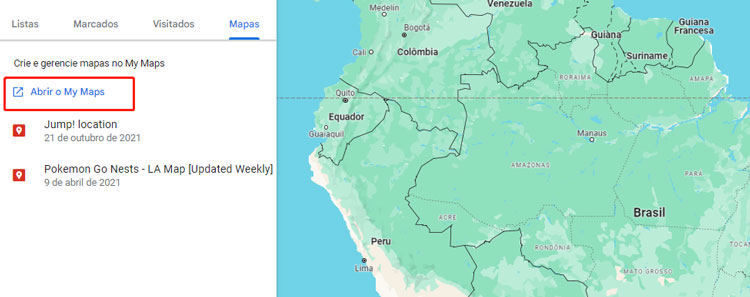
2.Depois de ir para a página, clique no botão [CRIAR UM NOVA MAPA] na extremidade esquerda.

3.Em seguida, você pode primeiro inserir um título ou um nome facilmente identificável para o mapa que deseja criar e, em seguida, clicar no botão de função [Importar] abaixo para selecionar os dados do mapa que deseja importar e concluir as configurações.
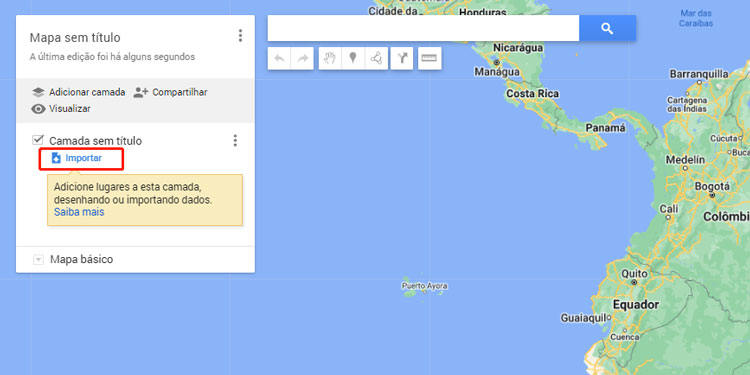
4.Basta enviar seu arquivo GPX.
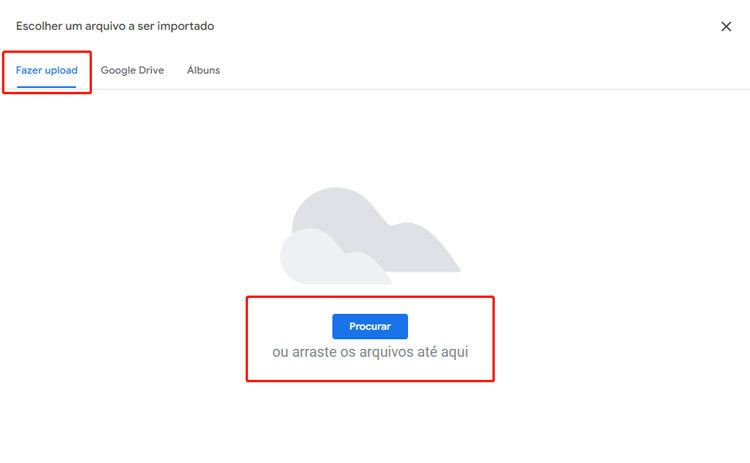
No Android
1.Primeiro, abre o aplicativo Google Maps, encontre o ícone [Salvos] na parte inferior central, clique nele e deslize para cima até que [Mapas] apareça.
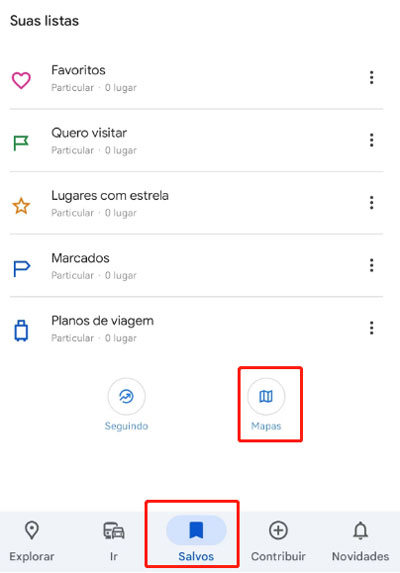
2.Em seguida, Use um abridor de arquivos GPX (Tracklia, Fatmap, RunGo, Strava) para abrir e importar para o Google Maps para completar a navegação da rota.
Como importar arquivos GPX para navegação offline no Google Maps
Se você tiver má comunicação ou nenhuma conexão com a Internet em uma área montanhosa e precisar de um mapa para ajudá-lo a determinar sua rota? Não se preocupe, existe uma versão offline do Google Maps disponível para os usuários!
1.Primeiro, você precisa definir uma rota planejada pelo usuário e importá-la para seu aplicativo de mapa usando um arquivo GPX. Em seguida, marque o ponto de referência como uma anotação e clique em [Compartilhar ou incorporar mapa] para compartilhar os dados do mapa.
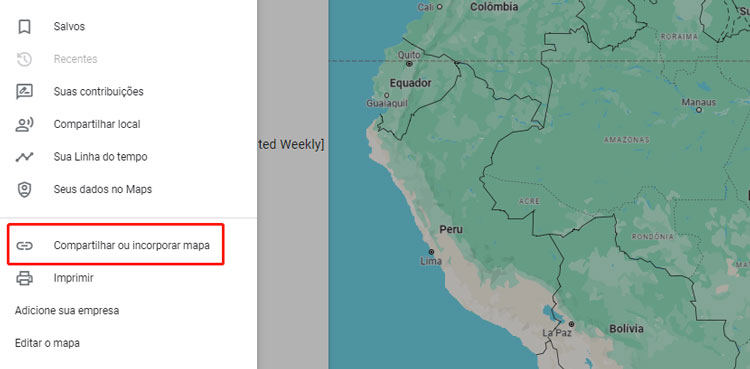
2.Após configurar as etapas de compartilhamento, você pode baixá-lo em formato de arquivo [KML] através de alguns sites de conversão de formato. A seguir estão vários sites de conversão de formato GPX:
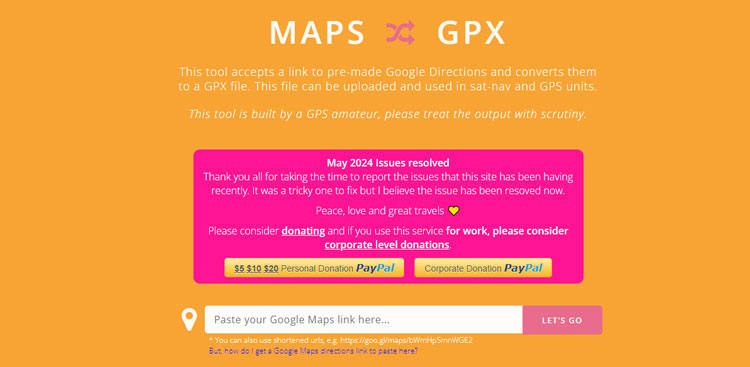
3.Envie o arquivo KML baixado para a caixa de correio do usuário por e-mail. Esta etapa serve principalmente para permitir que o celular receba arquivos. Outros métodos de transmissão também podem ser usados para receber arquivos no celular.

4.Em seguida, pegue o telefone, encontre o arquivo de dados KML que você acabou de baixar e transferir para o telefone e baixe-o para o telefone. Basta clicar nele após a conclusão do download. Este arquivo abrirá automaticamente o APP mapse.me. Na marca de estrela abaixo, selecione o quadrado que você acabou de selecionar.
5.Após retornar à interface do mapa, você verá que o caminho que acabou de definir apareceu completamente no mapa e pode ser exibido diretamente sem depender da Internet.
Ótima ferramenta para importar arquivos GPX–MocPOGO
Gostaríamos de apresentar aqui um MocPOGO – Ótima software de importar GPX muito fácil de usar – um excelente software de importação de arquivos GPX. Este é um software que pode alterar rapidamente o ambiente de posicionamento do usuário atual, modificando as informações de posicionamento internas do dispositivo móvel. Importar Vá para um arquivo GPX para encontrar uma rota específica. Os desenvolvedores também oferecem uma versão gratuita para que os usuários possam experimentar os recursos antes de decidirem adquirir a versão oficial. Apresentaremos como usar MocPOGO para importar arquivos GPX.
- Altere a localização GPS do iOS sem jailbreak.
- Personalize atividades GPS simuladas.
- Mude o GPS de todos apps baseados em localização.
- Importe arquivo GPX com um clique.
- Controle de vários dispositivos, até 15 dispositivos.
- Compatável com dispositivo iOS 26/Android 16.
Para usar o MocPOGO e importar GPX para Google Maps:
Passo 1 Acesse o site oficial do MocPOGO, faça o download do software e instale-o seguindo as instruções fornecidas.
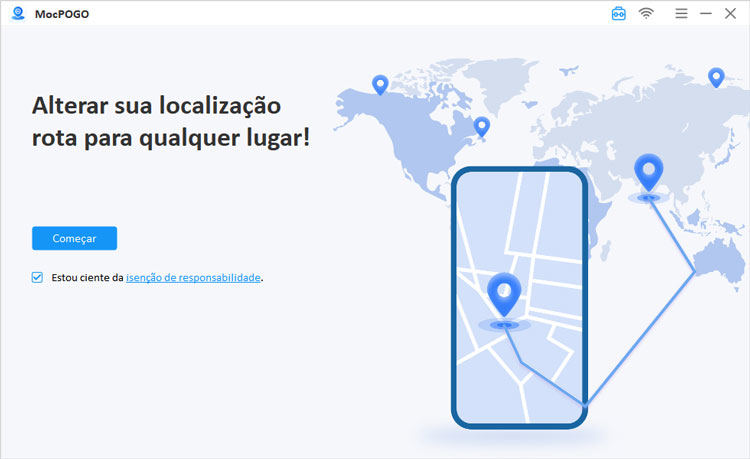
Passo 2 Vá até a opção “GPX” no canto superior direito. Selecione o arquivo GPX do seu computador e clique em Abrir para importá-lo. Depois, você pode personalizar configurações como velocidade conforme necessário.

PF sobre GPX Google Maps
P1|Como criar seu próprio arquivo GPX do Google Maps
Primeiro, abre a página do Google Maps > Planeje o mapa de rotas necessário > Clique no link de compartilhamento e copie o URL do link > Cole o URL copiado neste site > Clique em [Xcode] abaixo e selecione a velocidade do movimento. Caminhando ou correndo > Pressione [LET’S GO] para concluir a criação do arquivo GPX.
P2|Como usar mapas GPX do Google compartilhados por outras pessoas
Se você deseja usar o mapa GPX Google Map planejado por terceiros, como configurá-lo?
Primeiro, você pode pedir à outra parte para enviar o arquivo GPX da rota planejada por e-mail ou qualquer método que seu celular possa receber > Em seguida, ligue seu celular para baixar o arquivo de rota GPX que você acabou de receber e clique para abrir > O arquivo será importado diretamente para o aplicativo Google Maps em seu dispositivo móvel > Depois de abrir o aplicativo, você poderá ver o mapa de rotas do planejador de rotas que acabou de receber diretamente na tela do mapa.
Últimas Palavras
Embora este seja um guia curto, será útil para quem deseja importar dados para o Google Maps. Embora o programa tenha funcionalidade integrada para importar GPX para o Google Maps, ainda pode ser necessário convertê-lo para o formato de arquivo KML para uso em alguns dispositivos. É por isso que incluímos aqui todas as informações importantes para ajudá-lo a evitar problemas. Obrigado pela leitura, esperamos que você tenha aprendido algo novo. Se você gostou do nosso artigo, compartilhe-o com seus amigos.




