Google マップで自宅住所を変更する詳しい手順
引っ越しや職場の変更。新しい生活が始まったら、Google マップの自宅設定も更新しましょう!便利な機能を最大限に活用するためには、正確な自宅情報が欠かせません。この記事では、デバイス別の自宅変更方法と、あなたのプライバシーを守るテクニックを徹底解説します。
Part 1. Googleマップで自宅を変更する方法
Google マップで自宅の場所を変更することは、日常的な移動をスムーズにするためや、プライバシーを固く守りたい人には重要なことですよね。デバイスごとに少し手順が異なりますので、それぞれのデバイスの方法を解説していきます。
1.PCでの変更方法
PCからGoogle マップで自宅位置を変更する手順は非常にシンプルですので、以下の方法で試してみてくださいね。
- Googleマップにアクセス
- 左上のメニューボタン(三本線)をクリック
- 「マイプレイス」を選択
- 「自宅」をクリック
- 「編集」ボタンをクリック
- 新しい自宅住所を入力するか、地図上で正確な位置をピンで指定
- 「保存」をクリックして変更を確定
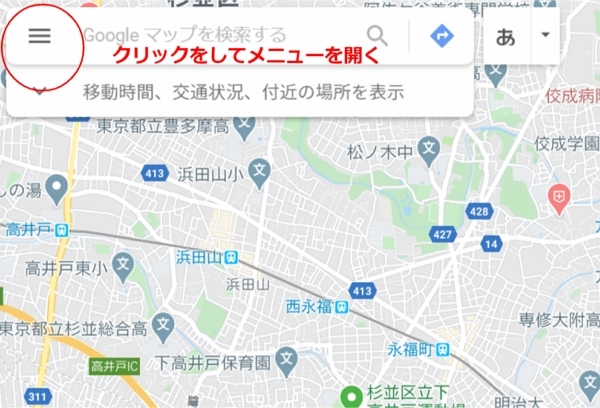
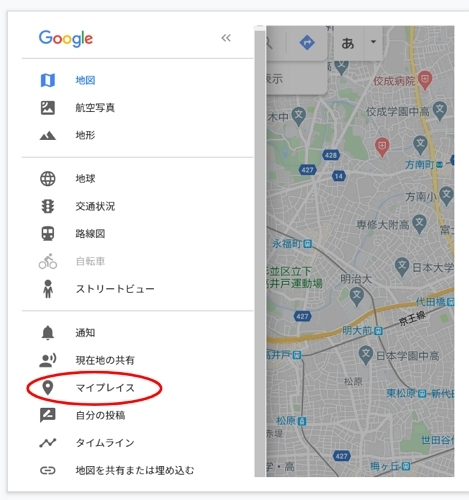
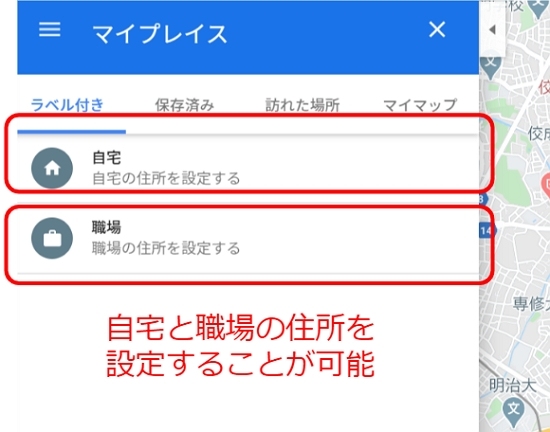
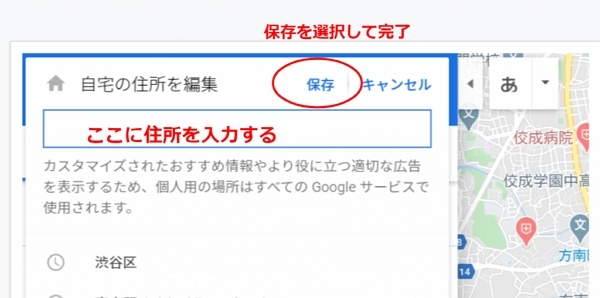
特に地図上で直接ピンを調整することで、マンションやアパートなど、住所だけでは正確に指定しづらい場所も簡単に設定できますよ。
2.iPhoneでの変更方法
iPhoneユーザーの場合は、以下の手順で自宅位置を変更できますので、参考にしてくださいね。
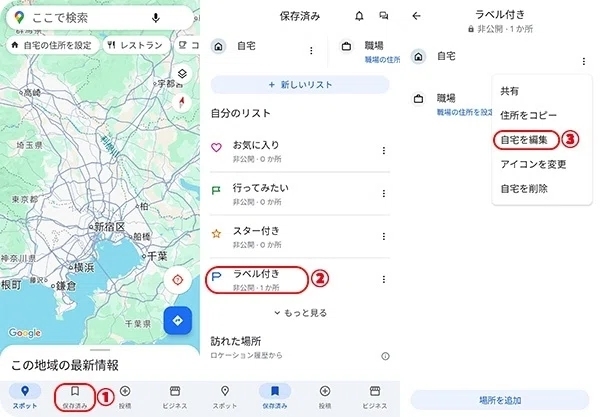
- iPhoneでGoogleマップアプリを開く
- 画面右下の「保存済み」をタップ
- 「ラベル付きの場所」セクションで「自宅」を選択
- 「編集」ボタンをタップ
- 新しい住所を入力するか、地図をスクロールして正確な位置にピンを移動させる
- 「保存」をタップして変更を確定
iPhoneの場合、アプリのバージョンによって表示が若干異なる場合がありますが、基本的な流れは同じです。
3.Androidでの変更方法
Androidデバイスでは、次の手順で自宅位置を変更できます。
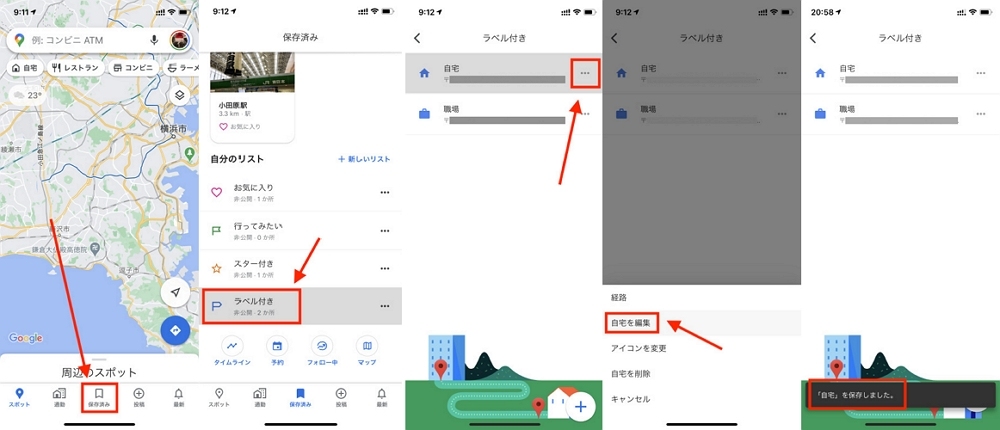
- Googleマップアプリを起動
- 画面右下の「保存済み」アイコンをタップ
- 「ラベル付きの場所」から「自宅」を選択
- 画面下部の「編集」ボタンをタップ
- 新しい住所を入力するか、地図上で正確な位置を指定
- 「保存」をタップして変更を確定
Androidの場合、Googleアカウントとの連携が強いため、変更した自宅情報はすぐに他のGoogleサービスにも反映されるのが特徴です。
Part 2. Googleマップで自宅の場所を変更する際の注意点
Google マップで自宅位置を変更する際には、いくつかの重要な注意点があります。これらを理解しておくことで、より安全かつ効果的に位置情報を管理できますので、確認しておきましょう。
位置情報の同期について
Google マップで自宅を変更すると、同じGoogleアカウントを使用している他のデバイスやサービスにも情報が同期されます。例えば、GoogleアシスタントやGoogle Homeなどのデバイスも、新しい自宅情報を参照するようになりますよ。
この同期機能は便利である一方、意図せず個人情報が複数のサービスで共有される可能性があることを意味します。特に家族や友人と共有しているデバイスがある場合は注意が必要です。
プライバシーへの配慮
自宅の正確な位置情報はプライバシー上重要なデータです。Google マップでは、自宅や職場などの情報は基本的にはあなたのアカウントのみに表示されますが、以下の点に注意しましょう。
- 公共のコンピュータや他人のデバイスでGoogleアカウントにログインしている場合は、必ずログアウトする。
- 位置情報の履歴設定を確認し、必要に応じてオフにすることを検討する。
- 「自宅」ラベルを使用する代わりに、自宅近くの目印をお気に入りとして保存する方法も。
現在地と自宅の区別
Google マップでは「現在地」と「自宅」は異なる概念です。現在地は GPS や Wi-Fi などを使って自動的に検出される実際の位置ですが、自宅はユーザーが手動で設定した固定の場所です。
ナビゲーション機能を使用する際には、「現在地から自宅まで」のようなルート検索が可能ですが、スマートフォンの GPS が正確に機能していない場合、現在地の表示が実際の位置とずれることがあるので認識しておきましょう。
Part 3. Googleマップでプライバシーを守る方法
位置情報は非常に個人的なデータのため、便利と思いつつもプライバシーが気になるひともいますよね。そこで、ここではGoogle マップを使いながらもプライバシーを守るための方法をいくつかご紹介します。
位置情報の履歴を管理する
Google では位置情報の履歴を確認・削除する機能がありますので以下の方法で試してみてください。定期的に履歴を確認し、不要なデータは削除することをおすすめします。また、履歴機能自体をオフにすることも可能です。
- Google マップアプリを開きます
- プロフィールアイコンをタップします
- 「データとプライバシー」を選択します
- 「位置情報の履歴」で設定を確認・変更できます
位置情報を自分でコントロールする
より高度な位置情報管理が必要な場合は、専用のアプリを利用することで柔軟な対応が可能になります。特におすすめなのが「MocPOGO」というアプリです。
MocPOGOは位置情報を自由に設定できる位置偽装アプリで、以下のような充実した機能を提供しています。
- 任意の場所に仮想的に「テレポート」できる機能
- 実際の移動速度を模した仮想的な移動が可能
- カスタマイズ可能なGPS設定
- 複数のデバイスでの同時利用
特に、プライバシーを重視する方や、特定のアプリで異なる位置情報を使いたい場合に非常に便利です。
Part 4. 位置情報を自分で自由自在に操る方法
MocPOGOを使えば、Google マップでの自宅位置を変更するだけでなく、より柔軟に位置情報を管理できます。ここでは、PCにインストールしたMocPOGOの基本的な使用方法をご紹介します。
- 脱獄せずにiOSデバイス上のGPS位置を変更。
- カスタムスピードでGPSの動きをシミュレート。
- すべての位置情報ゲーム/アプリの場所を変更。
- PCでARゲームをプレイするためのGPSジョイスティックをサポート。
- 最多15台までのマルチデバイスをコントロール。
- 最新のiOS 26/Android 16に対応。
PCへのインストールと初期設定
MocPOGOをPCにインストールする手順は以下の通りです:
1. MocPOGOの公式サイトにアクセス
2. 「今すぐダウンロード」ボタンをクリックします
3. インストーラーをダウンロードし、実行します
4. 画面の指示に従ってインストールを完了させます
5. 初回起動時にライセンス認証が必要な場合は、表示される手順に従います
インストール後、MocPOGOを起動すると、直感的なインターフェースが表示されます。地図上で自由に位置を設定できる「テレポートモード」がすぐに利用可能です。
テレポートモードの活用方法
テレポートモードは、MocPOGOの主要な機能です。このモードによって、選択した位置に仮想的に移動できます。この状態で Google マップを開くと、実際にその場所にいるかのように表示されますよ。
1. MocPOGOを起動します。
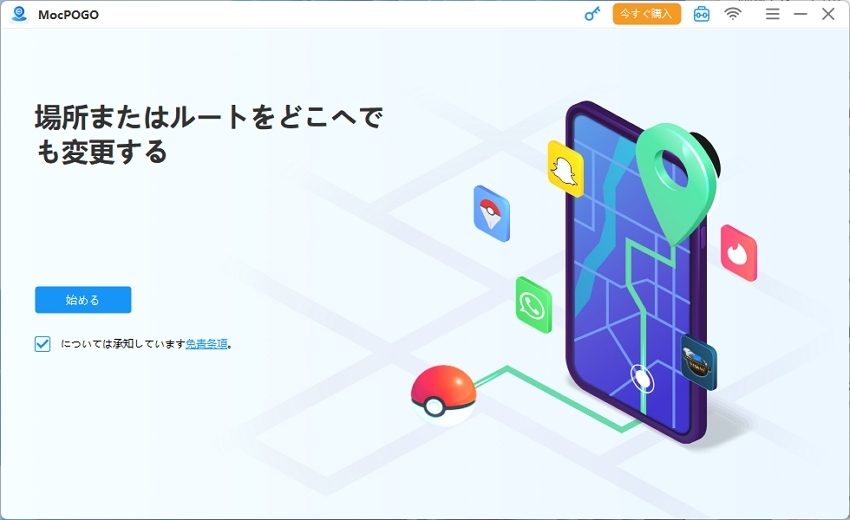
2. 位置変更が必要なデバイスを選択してPCと接続します。
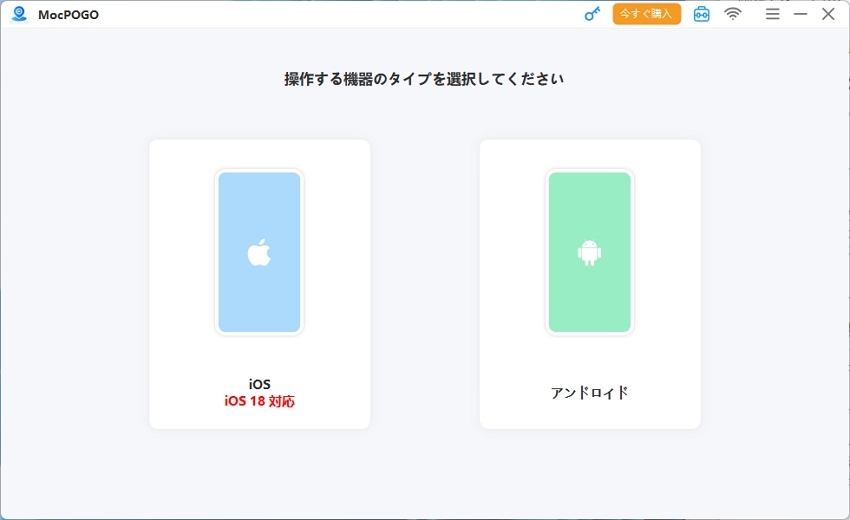
3. 左側のメニューから「テレポート」を選択します。
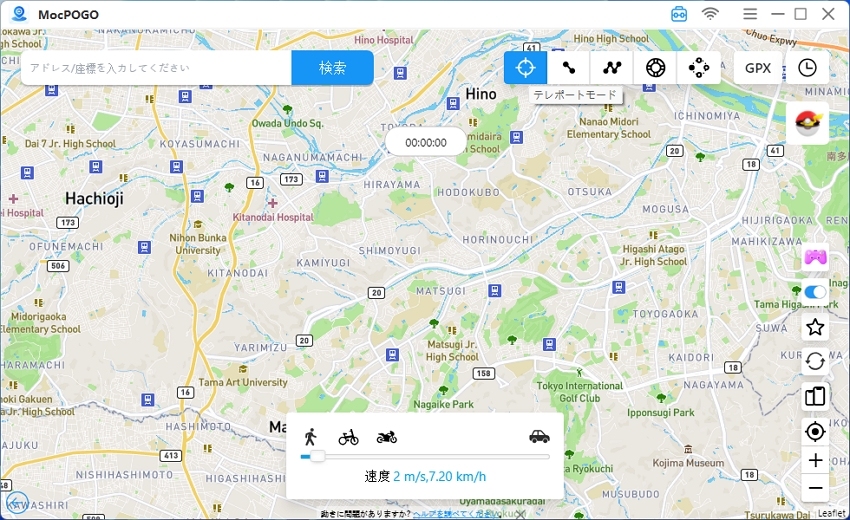
4. 地図上で位置を指定する方法:
○ 地図上で直接クリックする
○ 検索バーに住所や施設名を入力する
○ 座標(緯度・経度)を直接入力する
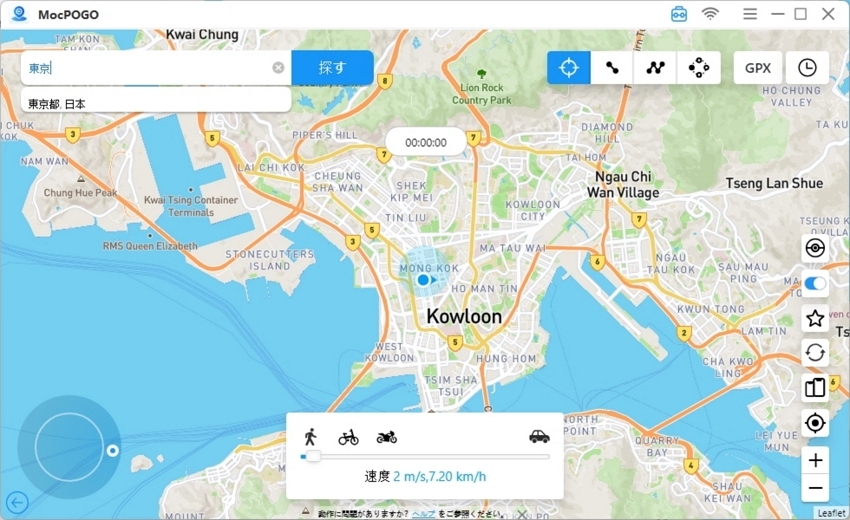
5. 位置を決定したら「探す」ボタンをクリックして位置変更ができます。
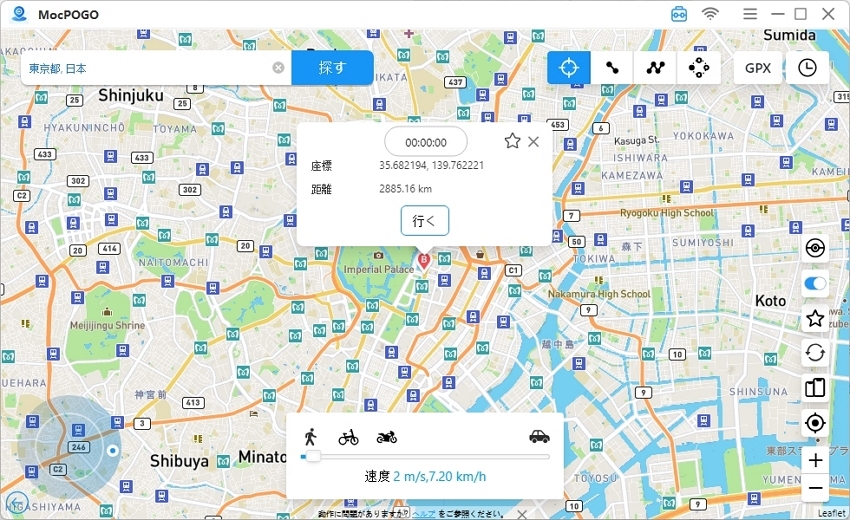
高度な設定とカスタマイズ
他にもMocPOGOは、簡単に以下のようなカスタマイズができてしまうのが魅力です。これらの機能を活用することで、より自然で説得力のある位置情報の管理が可能になります。
● 移動速度の調整:歩行、自転車、車など、様々な移動手段に合わせた速度設定
● ルート設定:出発地点と目的地を指定して、自動的に経路に沿って移動
● スケジュール機能:指定した時間に自動的に位置を変更
● お気に入り機能:頻繁に使用する場所を保存
まとめ
GoogleMapの自宅設定は気になる点も多いですよね。位置情報のプライバシーが気になる方には、MocPOGOの柔軟な機能がおすすめ。ぜひ試してみてください。あなたの位置情報を、あなた自身の手で管理しましょう!





